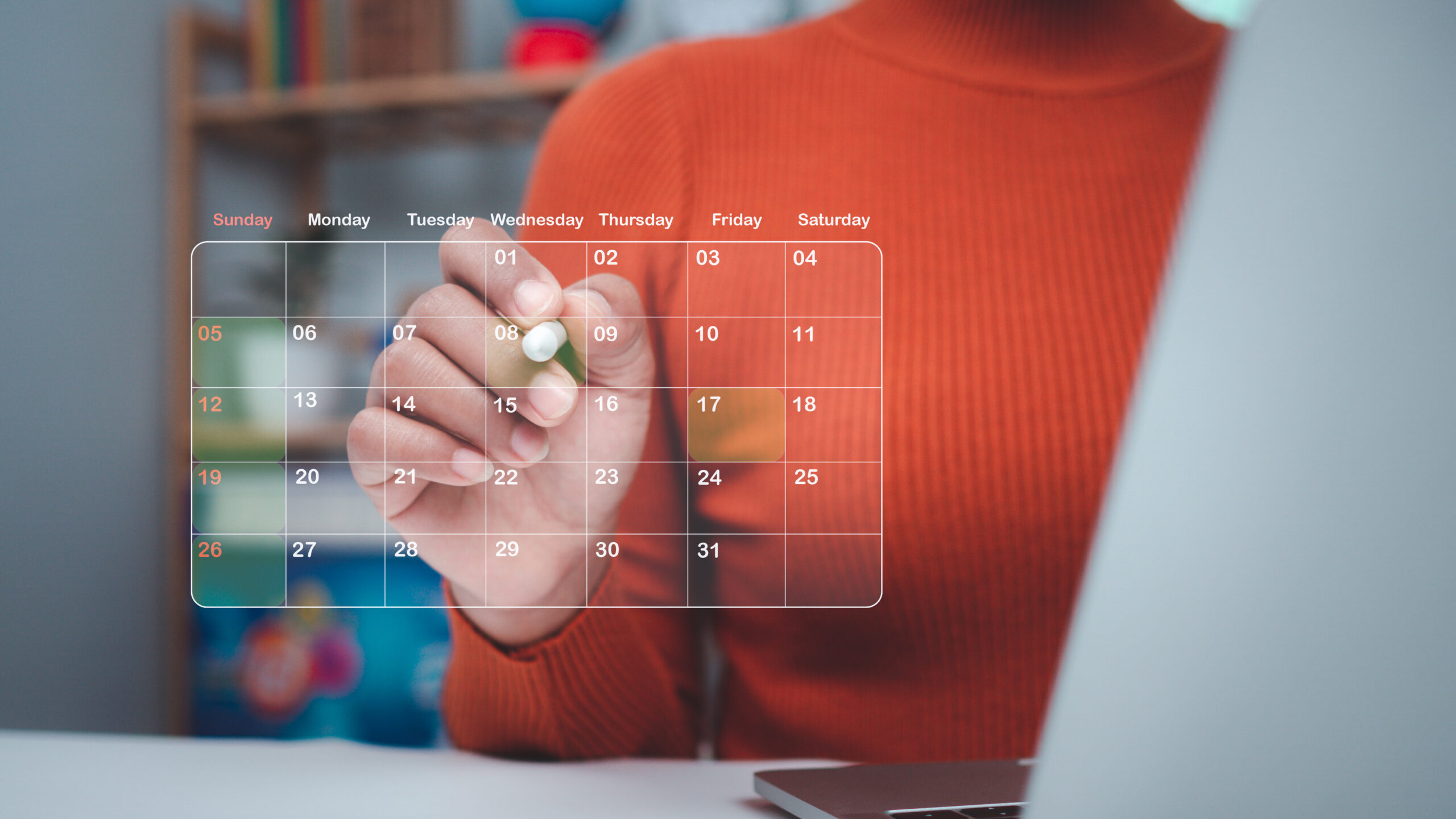Hello Trailblazers,
In today’s fast-paced business environment, efficiency is key. Salesforce Flows offers a powerful way to automate processes, and one of the impactful uses of this is to assign records to Queue.
In the previous parts of this blog, we discussed everything about queues, from description to creation. If you would like to learn more about it, you can check out that part here. It’ll help you to understand the core concepts of Salesforce Queue.
In this blog post, we’ll learn how to assign records to queues using Salesforce Flows, ensuring your team can manage workloads more effectively and respond to tasks promptly.
So let’s get started…
Salesforce Queue
Let’s discuss Salesforce queues very briefly.
Salesforce Queues are a powerful tool that helps manage workloads and distribute tasks among team members efficiently.
Queues are a way to prioritize, distribute, and assign records to teams or groups of users. They act as holding areas where records wait for a user to pick them up.
Why Use Salesforce Flows for Record Assignment?
Assigning records to queues in Salesforce has several advantages:
- Improved Efficiency: Automating the assignment process reduces manual effort and the risk of errors, ensuring records are always directed to the right team members
- Enhanced Team Collaboration: Queues help distribute work among team members, preventing bottlenecks and ensuring tasks are handled promptly.
- Better Workload Management: Queues make it easier to monitor and manage workloads, helping managers allocate resources more effectively.
How to Assign Record to Queue with Salesforce Flows
To assign records to the queue via flows, you need to create a flow.
So, let’s create a flow…
Step 1: Create a New Flow
- Go to the Quick Find box.
- Type Flows and select it.
- Click “New Flow”.
- Select “Record- Triggered Flow”.
- Click Create.
Step 2: Configure the Trigger
- Choose the object for which you want to assign records to queues (e.g., Case, Lead, Opportunity).
Here we are selecting “Lead Object”. - In the Configure Trigger, select “A record is created”. You can select whatever meets your requirements.
- Set the Entry conditions.
a. In the Condition Requirements dropdown – select “All Conditions Are Met (AND)”.
b. Field – LeadSource.
c. Operator – Equal.
d. Value – Web. - In ‘Optimize the Flow for’: select “Fast Field Updates”.
With this, your conditions will look like this:
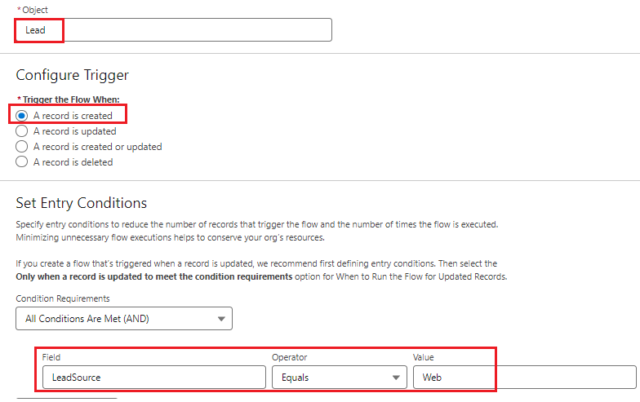
Step 3: Get the desired Queue in Flow
Once you are done with the entry conditions, you can start building the further flow logic.
So, to assign the lead record to a particular queue, you need to get the ID of that Queue. I already have created a queue, so using it here.
For that, follow the below steps…
- Choose the “Add Element” or “+” button in the flow.
- Select the “Get Records” element.
- Give the Label – GetQueueId.
- Select Object – Group.
- In the Filter Group Records: Condition Requirements – All Conditions Are Met (AND)
a. Field – DeveloperName
b. Operator – Equal
c. Value – DemoQueue
[Note: ‘DeveloperName’ is simply a Queue name.] - Click on “Add Condition”.
a. Field – Type
b. Operator – Equal
c. Value – Queue - Sort Group Records – Not Sorted.
- In the How Many Records to Store – select “Only the first record.”
- And in the How to Store Record Data – select “Automatically store all fields.”
So, with this, your get record element will look like this.
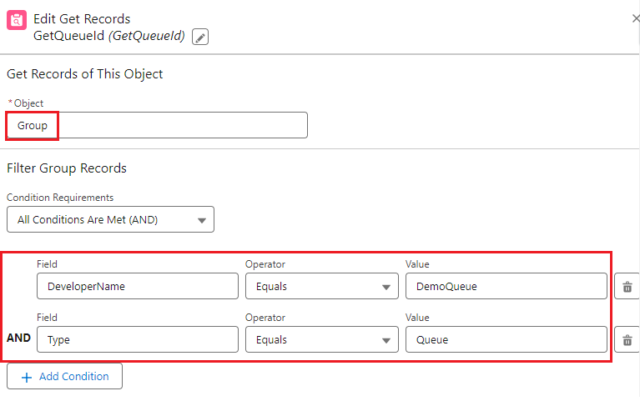
Step 4: Update the Lead Record
Once you get the Queue ID, you can directly assign it to the lead. To do so, follow the below steps…
- Choose the “Add Element” or “+” button in the flow.
- Select “Update Triggering Record” from the Shortcuts.
- In the Set Filter Conditions, Condition Requirements to Update Record – select “None—Always Update Record”.
- In the Set Field Values for the Lead Record…
a. Field – type OwnerId.
b. Value – select the Group’s ID, i.e. GetqueueId that we created above.
- Save your Flow.
- Activate.
So, your flow will appear as shown below.
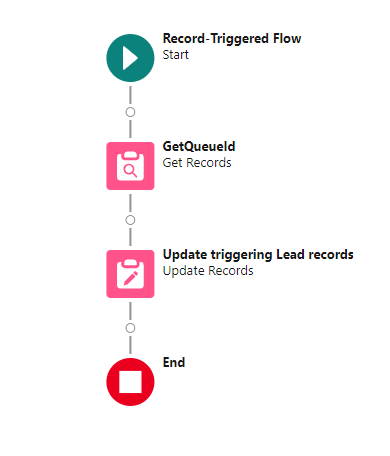
Step 5: Test the Flow
Now, it’s time to test the flow.
Once you’ve configured the flow, activate it. Create sample records to ensure they are correctly assigned to the appropriate queues based on your flow logic.
To demonstrate this, I’m creating a new lead record with the Lead Source set to “Web.” As you can see, while creating the record, the Lead Owner is initially set to “F Demo.”
Once the record is saved, the owner will change, and the record will be assigned to the appropriate queue.

After Save:
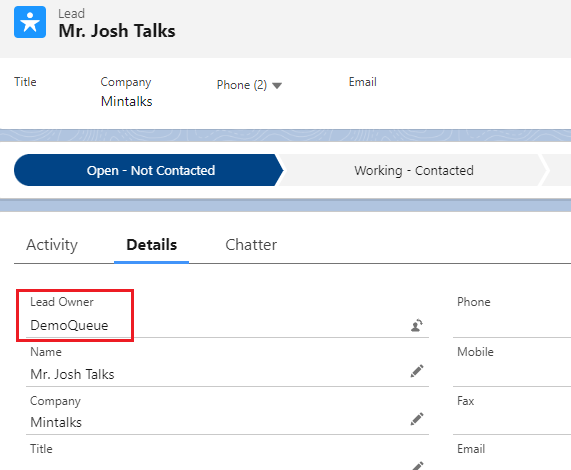
This way, the flow triggers and assigns the lead record to the queue.
Conclusion
Salesforce Flows are a powerful tool for automating record assignments, improving efficiency, and enhancing team collaboration. By following the steps outlined in this guide, you can create effective flows that assign records to queues, ensuring your team can manage their workloads more efficiently.
Happy Reading!
The dream is not that which
You see while sleeping;
It is something that
does not let you sleep…
Related Posts on Queue:
You Can Also Read:
1. Introduction to the Salesforce Queues – Part 1
2.Mastering Salesforce Queues: A Step-by-Step Guide – Part 2
3.How to Assign Records to Salesforce Queue: A Complete Guide
4. An Introduction to Salesforce CPQ
5. Revolutionizing Customer Engagement: The Salesforce Einstein Chatbot