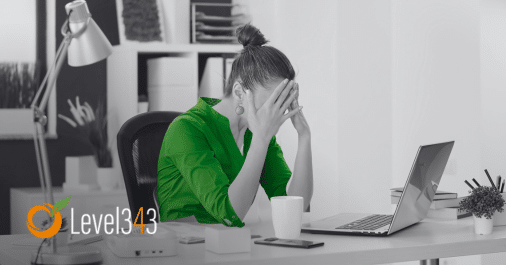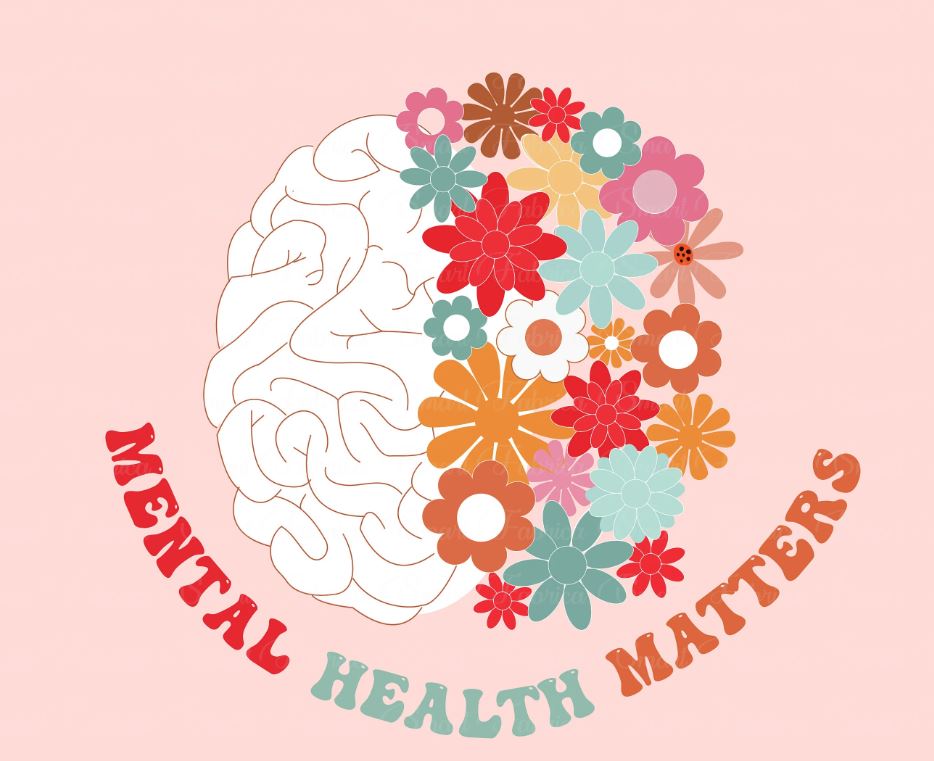PPC Tracking for Beginners: How to Track Clicks & Conversions

What Is PPC Tracking?
Pay-per-click (PPC) tracking helps you understand and measure the performance of your PPC marketing campaigns.
You can run PPC ads across various platforms. Like Google Ads, Bing Ads, and social media. This can help you:
- Raise brand awareness
- Acquire new customers
- Drive sales
- And more
There are many different ad formats and payment ******. But the general idea is: When someone clicks on your ad, you pay for that click.
Let’s say you’re running a pay-per-click campaign on Google Ads. Like this one from a pet food brand.

When you set up your ads, you had to choose:
- Search terms (keywords) that you want your ad to display for
- Your desired cost per click (CPC) for each search term (also known as a keyword bid)
- The total available budget for your ad
When you track your PPC ad, you’ll probably want to understand things like:
- How many people saw your ads and made a purchase?
- Which ads and keywords drive the most purchases?
- How is your return on investment (ROI)?
This is where pay-per-click tracking comes in. It helps you understand how your audience interacts with your ads. From seeing the ad, to clicking the ad, to taking some kind of meaningful action (known as a conversion). The conversion is likely a purchase or something that similarly benefits your brand.
By keeping an eye on key metrics like clicks and conversions, you see what’s working and what’s not.
Benefits of PPC Tracking
PPC tracking helps you understand ad performance. Both your competitors’ and your own.
The resulting insights have many advantages, such as:
- Ad optimization: Fine-tune your campaigns by adjusting keywords, ad copy, targeting, and bidding strategies to drive better results
- Efficient budget allocation: Figure out which ads are performing (and which are not) so you can allocate your budget effectively and drive more ROI
- Competitive advantage: Use insight into the keywords, messaging, and channels your competitors are using to guide your own strategy
Tracking is an essential component of your overall PPC strategy. But for your tracking to be effective, you need to know which metrics to watch.
Key PPC Tracking Metrics
Here are the main PPC tracking metrics you should keep an eye on. And what each one reveals about your campaign performance:
- Average position: Where, on average, your ad appeared on the search results page. A higher position often leads to more visibility and clicks.
- Impressions: How many times your ad was displayed. Use this metric to gauge the visibility of your ads and the size of your reach.
- Clicks:How many times your ad has been clicked. A good indication of how much traction you’re currently getting on your ad.
- Click-through rate (CTR): The ratio of impressions to clicks. It shows you how effective your ad is at encouraging viewers to take action. And likely reflects the quality of your copy, offer, or graphic display.
- Conversion rate: The percentage of clicks that led to a desired action, such as a purchase or signup. This is key for understanding the effectiveness of your ads in driving business outcomes.
- Website visits: How many visitors came to your website from your ads. It’s crucial for understanding the volume of traffic PPC contributes to your site.
- App interactions: The number of engagements within your app that resulted from ad clicks. This is important for campaigns aimed at promoting app usage.
- Phone calls: If your ads include a call option, PPC call tracking measures how many calls were made directly from your ads. It’s essential for businesses that rely on phone calls to connect with customers.
- Import from other sources: This involves tracking conversions that started with a click on your ad but were completed elsewhere, like in an app or offline. It provides a more complete picture of how your ads contribute to conversions.
- Quality score: Google’s rating of the quality and relevance of your keywords and PPC ads. It reflects the health of your PPC campaign and impacts cost and effectiveness. A higher quality score can lead to lower costs and better ad positioning.
Monitoring these metrics enables you to understand how your PPC campaigns are performing. Evaluate the results and make changes if needed.
How to Track PPC Metrics
Position Tracking
Semrush’s Position Tracking tool is a PPC tracking solution that helps you monitor the visibility of your campaigns. It provides valuable information, such as:
- Your average position
- Top keywords
- Ranking distribution
To get started, open the tool. And select “+ Project.” Then enter your domain and give the project a name. Click “Create project” when you’re done.

In the “Targeting” window, select your search engine (like Google or Bing), device, location, and name. Then click “Continue To Keywords.”

Now, add keywords. Do this manually. Or, click “Import from…” and you’ll see more options.

The most accurate way to track your PPC keywords in Semrush is to export the keywords from your Google Ads or Microsoft advertising account to a CSV file.
To do this in Google Ads, navigate to “Audiences, keyword and content” and then click “Search keywords.” Then hit the “Download” button and choose “.csv” format.

Alternatively, click the “Google Analytics” option to import the keyword data from there. Or select “Semrush suggestions” to have the keyword data filled in automatically. Just choose the number of keywords to add and hit “Import.”

Decide if you want to receive weekly ranking updates or not. And when you’re done, click “Start Tracking.”

You’ll see some key information related to your brand’s keyword performance. To see PPC data only, click the button in the top-right corner and select “Google Ads” or “Bing Ads.”

To see your average position, navigate to the “Overview” tab, choose your desired timeframe, and click “Avg. Position.”

To see your average position for specific keywords, scroll down to the “Rankings Overview” section.

Set up custom alerts to be notified of significant changes.
To set up an alert, click the bell icon in the upper-right corner of the page. Then, select your alert triggers. Like when a keyword enters the top 10, or gains or loses by more than 10 places. When you’re done, hit “Add my first trigger.”

Advertising Research
Semrush’s Advertising Research is a PPC tracker that provides insight into the performance and strategy of any brand. Like your competitors.
To get started, enter the company’s domain and choose the location. Then hit “Search.”

The default “Positions” tab shows you how many paid keywords bring users to the site, estimated monthly traffic, and the estimated monthly costs.

Scroll down to the “Paid Search Trends” section to see how traffic, keywords, and costs have trended over time. You can choose a time period of one month, six months, one year, two years, or all time in the upper right.

Scroll down to view the “Paid Search Positions” section. This is a list of keywords the brand is bidding on.
For example, notice that Starbucks is targeting terms like “coffee shop” and “starbucks gift card”:

To remove branded keywords (that include the company’s name), scroll back up and click “Advanced filters.” Then select “Exclude,” “Keyword type,” and “Branded.” Then hit “Apply.”

You’ll see a list of the unbranded keywords a competitor is bidding on. Like “coffee shop near me”:

For each keyword, you can see the position, the estimated tracking, and the estimated costs.
Go one step further and take a look at their actual ads. Just open the “Ads Copies” tab.

These insights can help you understand which keywords a competitor is going after. And what ads the brand is running.
Google Ads Conversion Tracking
The Google Ads platform is one of the main PPC tools. It gives you many insights into how your campaigns across Google’s properties are performing.
This includes ads on:
- Google Search
- Google Shopping
- YouTube
- The Google Display Network (GDN)
One of the most important things to keep an eye on is the number of conversions. And conversion-related metrics like conversion rate and CPC.
To see conversion data, open Google Ads and go to the “Campaigns” tab under “Campaigns.”

Click “Columns” and then “Conversions” to display conversion data.

To see conversion data at the ad group level, just click the “Ad groups” tab under “Campaigns”:

To see how many conversions individual ads have generated, click the “Ads” tab under “Campaigns.”

In the “Search keywords” tab under “Audiences, keywords, and content”, see how individual keywords are performing.

The “Search terms” tab under “Insights and reports” shows you which searches triggered your ads. If you spot your ads showing for irrelevant terms, you can add those terms to your negative keyword list. To learn how to do that, check out our negative keywords guide.

Google Analytics PPC Tracking
With Google Analytics, you gain additional information about your PPC campaigns across Google, Microsoft, and social media. And you can compare PPC with other channels like email and organic (unpaid) search.
To see how different channels contribute to your traffic and conversions, open the “Traffic Acquisition” tab under “Acquisition.” You’ll see Google Ads (and Bing Ads, if you’re running them) under “Paid Search.”

This can help you figure out how your PPC campaigns and other marketing activities are performing. Compare the traffic and conversions each channel generates.
Want to learn even more about the ways your PPC audience is engaging with your site? You’ll need to create a comparison. By default, Google shows you data for all channels together. Creating a comparison enables you to view data for PPC specifically.
To do that, click “Add comparison +” at the top of the page. A “Build comparison” window will pop up.

Under “Dimension” select “First user manual source / medium.”
Then select the “Match Type,” “contains,” and in the “Value” field, type in “CPC”.
And click “Apply.”
Once you’ve created your comparison, navigate to the “Engagement” tab on the left and click “Overview.”
Here, you see more details about how users interact with your site. Like how much time they spend on your site. And how often they return.
You’ll see the average engagement time in minutes. This tells you how long a user stays on your site, on average. The blue line represents all traffic sources. And the orange line is your PPC traffic.

Scroll down to see more insights. Like the top pages users visit and user activity over time.

If you are running an ecommerce store, you can use Google Analytics to dig deeper into what people bought. Just select “Ecommerce purchases” from the menu on the left under “Monetization.”

To learn more about the user journey and how customers move through your marketing funnel, open the “Purchase journey” tab under “Monetization.”
Here, you’ll see the percentage of customers that started a session, viewed a product, added a product to their cart, began checkout, and made a purchase. You also see what device they were using at the time.

Open the “Retention” tab to see the ratio of returning to new users, some user retention statistics, and lifetime value (LTV). For each new user, Google Analytics calculates the sum of purchase events during the user’s first 120 days. LTV is the average of this metric for all users.

In the “Tech overview” tab under “Tech,” you see more information about the kind of browser and device your customers are using. Click “Tech details” under “Tech” for a more detailed overview of the key metrics. Like engagement rate and conversions.
This helps you understand how users on different devices and browsers perform. Use this information to tailor your future campaigns.
For instance, if mobile users convert higher, you could bid higher for mobile users. Or if users on a particular browser aren’t converting, you might want to check your site is functioning correctly.

Google Tag Manager
To see site and conversion data in Google Ads and Google Analytics, you’ll need to set up conversion tracking. This involves installing a tracking pixel on your website.
It’s essentially a few lines of JavaScript code that enables Google Ads and Google Analytics to see what users do on your site. And populate that data in your reports.
The most efficient way to do this is with Google Tag Manager (GTM).
To implement the pixel, open Google Tag Manager and create an account (if you don’t already have one).

Then open “Admin” and click “Install Google Tag Manager.”

You’ll see a few lines of code. It looks like this:

You’ll need to add this code to your site. This process will depend on your content management system (CMS).
You can do it manually by pasting the Google tag snippet into the custom HTML field of your CMS on every page of your site. Like this:

Or install it without directly changing your code. For instance, if you manage your content with WordPress, you could use a plugin like Site Kit by Google.
You’d have to open “Plugins” and search for “Site Kit by Google.”

The plugin is free for the WordPress Creator plan. Click “Install and activate.”

When the installation is complete, you’ll be prompted to manage your new plugin.

And then to set it up.

You can find the plugin in the new “Site Kit” menu. Choose to connect Google Analytics and click “Sign in with Google.”

Allow Site Kit to view your Google Tag Manager and choose “Continue.”

Now complete the setup.

Visit the Site Kit menu dashboard to see key metrics.

This is just an example. If you are using a different CMS, this step will be different. But the rest of the process is the same.
Once you’ve added the pixel to your site, you’ll need to reopen Google Tag Manager and follow these steps:
- Create a new tag for Google Ads. In your Google Tag Manager dashboard, click on “Tags” and then “New” to create a new tag. Choose “Google Ads Conversion Tracking” as the tag type.
- Configure the tag. Enter the conversion ID and conversion label from your Google Ads account. These can be found in your Google Ads account under “Tools & Settings” and then “Conversions.”
- Set up triggering. Choose a trigger that defines when the tag should fire. For conversion tracking, this is typically set to “Page View” for thank you or confirmation pages that appear after a conversion action.
- Save and publish. Name your tag, save it, and then publish the changes in Google Tag Manager
To set up Google Analytics in Google Tag Manager, you’ll follow similar steps:
- Create a new tag for Google Analytics: In Google Tag Manager, create a new tag and select “Google Analytics: Universal Analytics” as the tag type
- Configure the tag:Select “New Variable” for the Google Analytics Settings and input your Google Analytics Tracking ID. Find it in your Google Analytics account under “Admin” and then “Property Settings.”
- Choose a trigger:To track page views, set the trigger to “All Pages.” You can also set up additional triggers for specific events or actions you want to track.
- Save and publish:Name your tag, save it, and then publish the changes in Google Tag Manager
That’s it!
With conversion tracking set up, you’ll see conversion data in Google Analytics and Google Ads. This can help you decide which campaigns to scale. And which to pause or optimize. Otherwise, you won’t know which campaigns are driving results.
Microsoft Advertising Conversion Tracking
Microsoft Advertising (formerly Bing Ads) offers a valuable opportunity to extend your reach beyond Google. If you advertise with Microsoft, you’ll want to track your ads.
Like Google, Microsoft offers conversion tracking so you can measure how your ads drive sales.
Follow these steps to configure conversion tracking with Microsoft Advertising:
1. Set Up a Universal Event Tracking (UET) Tag:
Log in to your Microsoft Ads account. If you don’t have one, you’ll need to create one first.
Open the “Tools” section of the menu. And select “Conversions” from the “Advertising, targeting, and tracking” options.

Hit the “+ Create” button to get started.

Now, give your UET tag a name.
You might also want to add a description to help remember its purpose or link it to your site’s name. You can always change the tag’s name or description later if needed.
Press “Save and next” when you’re done.

At this point, you’ll see a few different options: Add the code to your website, send the tag to a developer, or check Microsoft’s instructions for adding the tag to your content management platform.
Or use Google Tag Manager. This is probably the fastest and easiest option if you are using Google Tag Manager already.

To add the tag to your site manually, select the option “Install the tag yourself.” And click “Next.”

Then, copy and paste your code into the head or body sections of every webpage.

Alternatively, set up “Microsoft Advertising Universal Event Tracking” via Google Tag Manager.
To do this, select “Automatically add the tracking tag through Google Tag Manager” and hit “Next.” You’ll be prompted to sign into Google. From there, follow the steps.
After you’ve placed the UET tag on your site, Microsoft will start collecting data within about 24 hours.
2. Define Your Conversion Goals
Once you’ve set up your UET tag, the next step is to define a conversion goal. This is usually a purchase. Or another meaningful action, like signing up for a newsletter.
To do this, click “Create a conversion goal” on your UET confirmation page:

This opens the “Conversion goals” screen. From here, click “+ Create.”

You’ll need to decide what kind of conversion you want to track.
You’ll probably want to select “Website.” Unless you’re measuring app downloads or offline conversions (like a phone call or store visit).
When you’re done, hit “Next.”

You’ll be prompted to select a goal from the “Goal Category” drop-down menu. Like “Purchase” or “Submit lead form.” Pick one.

Then move on to the “Goal type.”
The simplest option here is to choose “Destination URL.” And enter the URL of the page the user arrives at after they complete the desired action. Such as a thank you or confirmation page.
When you’re done, click “Next.”

If you want to, assigning a monetary value to the conversion is an option here. When you’re done, click “Next.”

On the next screen, choose whether to activate “Enhanced conversions” or not. This is supposed to make conversion tracking more accurate by matching users with other data, like email addresses.
Make your decision by clicking the respective option. Then click “Save and next.”

Next, select your UET tag from the drop-down list. Then click “Save and next.”

Confirm you’ve already installed the UET tag by selecting the “Yes, the UET tag was already installed…” option from the menu.

You’ll find instructions for installing the event tag.

Once everything is set up correctly, you’ll start seeing conversions in a few hours.
3. Check Conversions in Microsoft Ads
You’ll find conversion data in various reports available in Microsoft Ads. A good place to start is the “Campaigns” report.
Check the “Conv.” column, which represents your tracked conversions.

If there’s data flowing in this report, your conversions are tracking properly.
Dive Deeper into PPC Tracking
PPC tracking is essential for optimizing your pay-per-click campaigns. It shows you what’s working and what isn’t. So you can make tweaks when needed. And use your budget more effectively.
Semrush’s Position Tracking enables you to monitor your campaign performance and get insights beyond what you’ll find in Google Ads. With Semrush, you can:
- Measure your ads’ visibility
- Track your positions for key search terms
- Gain insights into your competition’s strategies
- Make informed adjustments to your campaigns
Get started with Position Tracking today to elevate your PPC tracking efforts.
Source link : Semrush.com