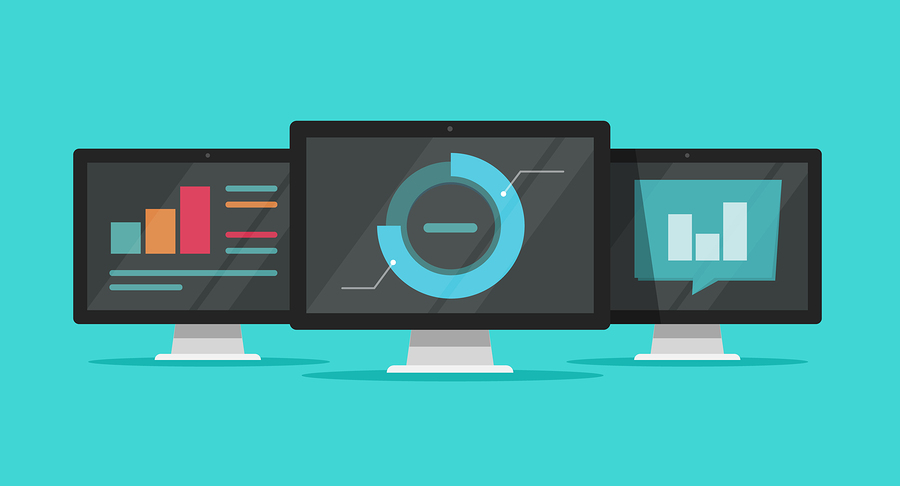
Google Analytics is one of the most powerful tools available for businesses to track and analyze their website traffic. With the release of Google Analytics 4 (GA4), Google has introduced a new and improved version of the platform, including a range of new features and benefits.
Suppose you’re currently using Universal Analytics to track your website traffic. In that case, it’s crucial to consider migrating to GA4 as Standard Universal Analytics properties will cease to function on July 1, 2023, whereas Universal Analytics 360 properties will reach their end on July 1, 2024. Here are some key benefits of migrating to GA4 and some tips to help you transition smoothly.
Why Migrate to Google Analytics 4?
Better Cross-Device Tracking
With GA4, you can track users across multiple devices and platforms, including mobile apps and websites. This allows you to gain a more complete picture of how users interact with your brand.
More Data Privacy
GA4 has been designed with data privacy in mind, making it easier for businesses to comply with regulations like GDPR and CCPA. With GA4, you can collect data without the need for cookies or other tracking technologies that may violate user privacy.
Improved Machine Learning
GA4 includes advanced machine learning capabilities that can help you identify trends and patterns in your data. This can help you make more informed decisions about optimizing your website and marketing efforts.
Enhanced Reporting
GA4 includes a range of new reporting features, making it easier to analyze your data and track key metrics. This includes custom reports, predictive metrics, and more.
How to Move to GA4
- Depending on your current setup and needs, there are several ways to migrate to Google Analytics 4 (GA4). Here are some of the most common methods:
-
Create a new GA4 property:
- The first step in migrating to Google Analytics 4 is to create a new GA4 property in your Google Analytics account. You can do this by clicking on the “Admin” tab in your Google Analytics account and selecting “Create Property” under the “Property” section.
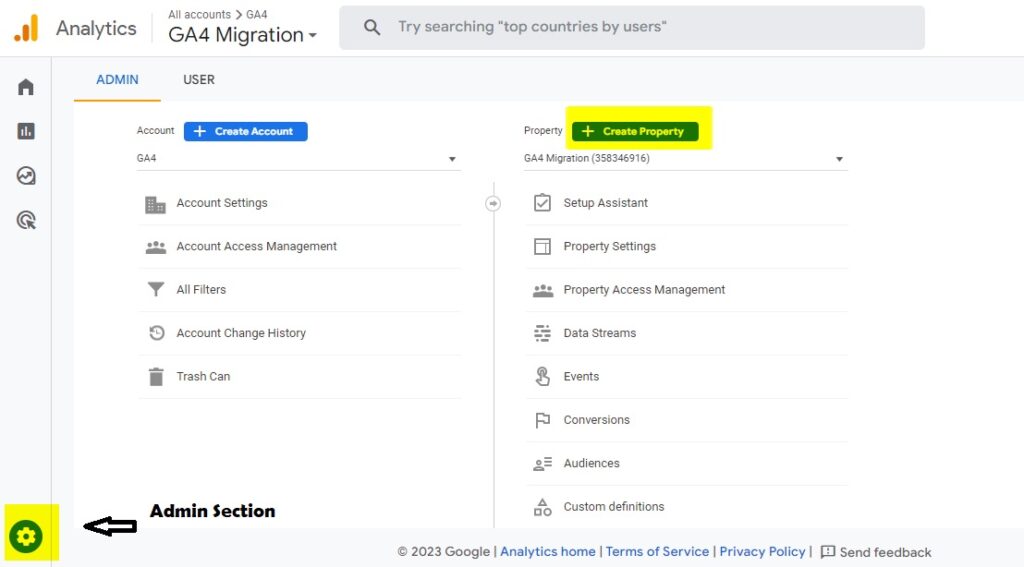
-
Upgrade your existing Universal Analytics property:
- If you already have a Universal Analytics property, you can upgrade it to a GA4 property. This will allow you to continue tracking the website with the same tracking code. You’ll need to create a new GA4 property and link it to your Universal Analytics property to begin the upgrade process.
-
Use Google Tag Manager:
- If you’re using Google Tag Manager to manage your tracking tags, you can also use it to implement GA4 tracking. You must create a new GA4 tag in Tag Manager and configure it to track your desired data. You can then use Tag Manager to update your website or app with the new GA4 tracking code.
-
Use a Migration Tool:
- Several migration tools like Tagmate can help you transfer your data from Universal Analytics to GA4, but you must have a GA4 account already created. These tools can help you migrate your tracking tags, events, and other data so you don’t have to manually recreate everything in GA4.
2. Install the GA4 Tracking Code:
Once you’ve created your new GA4 property, you must install the GA4 tracking code on your website. This can be done using Google Tag Manager or manually adding the code to your website.
-
Install the GA4 tracking code with gtag.js:
i. Sign in to your Google Analytics account and navigate to the Admin section.
ii. select the account you want to use from the Account column.
iii. select the property you want to use from the Property column.
iv. click “Data Streams” from the Property column and select the appropriate stream.
v. Click “Tagging Instructions” and select “Set up Tag.”
vi. Select “Web” as the platform and “Google Analytics” as the product.
vii. Choose “Global Site Tag (gtag.js)” as the tagging method.
viii. Copy the provided code and paste it into the head section of your website’s HTML code before the closing tag.
-
Install the GA4 Tracking Code with gtm.js
i. Sign in to your Google Tag Manager account and navigate to the container you want to use.
ii. Click “Tags” in the left-hand navigation menu and click the “New” button to create a new tag.
iii. Name your tag and select “Google Analytics: GA4 Configuration” as the tag type.
iv. Under the “Google Analytics: GA4 Configuration” tag configuration, enter your GA4 Measurement ID under the “Measurement ID” field.
v. Under the “Advanced Configuration” section, you can configure additional settings such as cross-domain tracking and conversion linking if needed.
vi. Under the “Triggering” section, select the trigger(s) that will fire the tag. Depending on your tracking needs, this could be a pageview trigger or an event trigger.
vii. Save your tag and submit your changes to your Google Tag Manager container.
3. Configure Your Data Streams
GA4 allows you to collect data from various sources, including websites and mobile app sources. You’ll need to configure your data streams to ensure you’re collecting data from all the relevant sources.
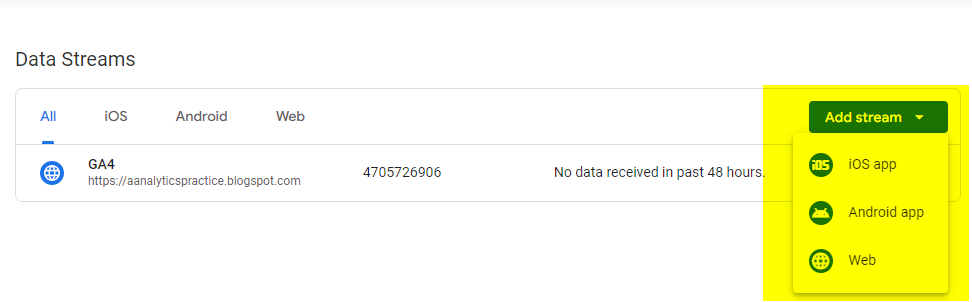
4. Set Up Your Conversion and Events
GA4 has a different data model and approach to tracking events and goals than Universal Analytics. Google Analytics 4 uses a new event-based tracking model, which means you’ll need to set up your conversion and events differently than you did in previous versions of Google Analytics.
5. Train Your Team
Finally, it’s important to train your team to use GA4 effectively. This may involve providing training sessions, sharing documentation and tutorials, and encouraging your team to experiment with the new platform.
Conclusion
Migrating to Google Analytics 4 is a smart move for businesses that want to gain a complete picture of their website traffic and improve their data privacy and reporting capabilities. By following these tips and taking the time to properly configure your GA4 property, you can ensure a smooth transition to the new platform and start reaping the benefits of the new features and capabilities it offers.


![YMYL Websites: SEO & EEAT Tips [Lumar Podcast] YMYL Websites: SEO & EEAT Tips [Lumar Podcast]](https://www.lumar.io/wp-content/uploads/2024/11/thumb-Lumar-HFD-Podcast-Episode-6-YMYL-Websites-SEO-EEAT-blue-1024x503.png)
