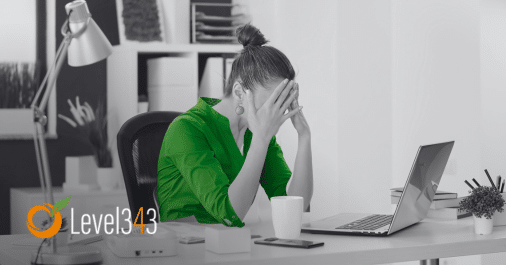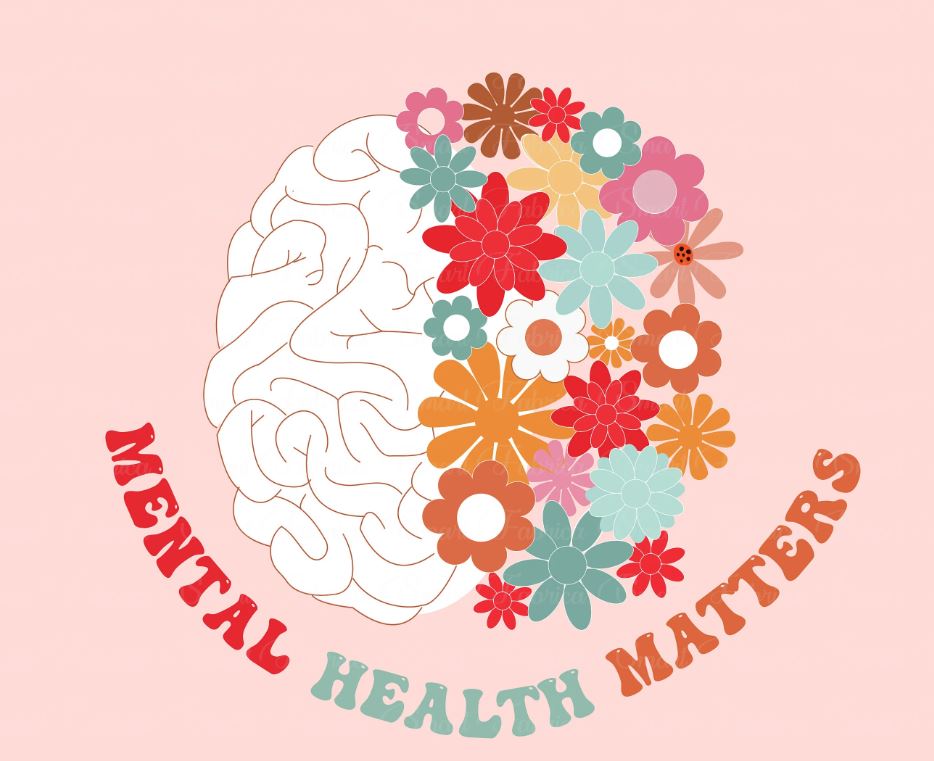How to Turn Off Google Trending Searches on Any Device

Learn how to turn off trending searches on Google on:
Jump to the relevant section based on your device type. So you don’t have to see search suggestions like these anymore:

Note: Our instructions refer to the Google homepage as “google.com.” But feel free to navigate to your localized version. And know that you’ll need to repeat these steps to turn off trending searches on multiple devices and browsers.
How to Turn Off Trending Searches on Android
Turning off trending searches on an Android device (like a Google Pixel smartphone or Samsung Galaxy tablet) involves adjusting your Google settings on your device’s browser.
Here’s how to do it for the Chrome and Firefox browsers. And these instructions should also work for other browsers like Brave.
If You Use Chrome on Android
1. Launch the Chrome browser on your Android device and navigate to google.com
2. Click the hamburger icon at the top left corner of the Google homepage

3. Select “Search settings” in the left sidebar that appears

4. Tap “Other settings” at the top of the search settings page

5. Scroll down until you see the “Auto-complete with trending searches” switch, then disable it

Google will save your changes automatically.
If You Use Firefox on Android
1. Open the Firefox browser on your Android device and navigate to google.com
2. Click “Settings” at the bottom of the Google homepage

3. Scroll down until you see the “Auto-complete with trending searches” section, then select the “Do not show popular searches” option

4. Scroll to the bottom of the screen, then click “Save” to save your changes
How to Turn Off Trending Searches on Windows, Mac, or iPad
Here’s how to turn off Google trending searches on Windows 10, macOS Ventura, or an iPad.
We’ve checked these instructions for the Chrome, Firefox, and Safari browsers. They should also work on other browsers.
1. Open your browser on your device and navigate to google.com
2. Click “Settings” at the bottom right of the Google homepage, followed by “Search settings”

3. Select “Other settings” in the left sidebar on the search settings page

4. Scroll down until you see the “Auto-complete with trending searches” switch, then disable it

Google will save your changes automatically.
How to Turn Off Trending Searches on iPhone
Now, here’s how to turn off trending searches on an iPhone.
We’ve checked these instructions for the Chrome, Firefox, and Safari apps for iOS. But they should also work on other internet browsers.
1. Open your browser app on your Apple iOS device and navigate to google.com
2. Click the hamburger icon at the top left corner of the Google homepage

3. Select “Search settings” in the left sidebar that appears

4. Tap “Other settings” at the top of the search settings page

5. Scroll down until you see the “Auto-complete with trending searches” switch. Disable it.

Google will save your changes automatically.
How to Turn Off Trending Searches on the Google App
If you’re accessing Google via your device’s Google app, here’s how you can turn off trending searches for it.
1. Open the Google app
2. Tap the profile picture, initials, or icon at the top right of the app. (What you’ll see here depends on whether you’re signed in to a Google account. And if you are, whether the account has a profile picture set up.)

3. Tap “Settings”

4. Tap “General” from the “Settings” screen


5. Tap “Autocomplete settings.” This step applies only if you are an Android device user. If you are using an Apple iOS device, skip to the next step.

6. Disable the “Autocomplete with trending searches” switch


What to Do If You Can’t Turn Off Trending Searches
If you’ve double-checked that you’ve followed the steps above correctly but Google is still showing trending searches, try these solutions:
Solution 1: Restart Your Browser
The changes you’ve made to your trending search settings should take effect immediately. But if it seems like they haven’t, restarting your browser can help Google apply your new setting.
Close your browser and wait a few seconds. Then, open your browser again.
Navigate to google.com. Then click the search bar to see whether any trending searches appear there.
Solution 2: Update Your Browser or Google App
Sometimes, a bug can cause trending searches to appear. Even if you’ve already turned them off.
And that bug may have been fixed in a newer version of your browser or Google app. So, try updating which one you’re using.
Visit these guides for instructions on updating your browsers:
And you can check for any available app updates on your mobile device’s app store. Meaning the Google Play Store for Android devices and the App Store for Apple devices.
Take Control of Your Google Search Experience
Now, you can enjoy your cleaner Google interface once you’ve turned off trending searches.
But if you’re a marketer, you may want to re-enable them.
Why?
Because it helps you track the latest events and topics, which you can further explore using Google Trends. Or Topic Research—a tool that makes it easy to instantly get dozens of ideas for new blog or social posts based on a broad topic.
Like this:

So, don’t worry if you change your mind about turning off trending searches on Google.
Viewing them again is as easy as undoing the steps you’ve taken above.
FAQs About Trending Searches
What Are Trending Searches on Google?
Trending searches are search queries that are currently more popular than usual.
They look like this:

Trending searches often relate to the latest news and happenings near your location. And they change frequently.
Why Does Google Showcase Trending Searches?
Google showcases trending searches to suggest search queries users might be interested in.
They give users inspiration on what to search for. Which can boost how much use Google gets.
Should I Disable Trending Searches?
You can disable trending searches on Google if they distract from your search experience.
Remember: Disabling isn’t permanent, and you can always undo it later.
But disabling trending searches means losing one source of trending news.
Can I Temporarily Remove Trending Searches?
You can temporarily remove trending searches on Google by disabling the “Auto-complete with trending searches” switch in your device’s browser or Google app.
To re-enable trending searches, simply turn that switch on again.
Source link : Semrush.com