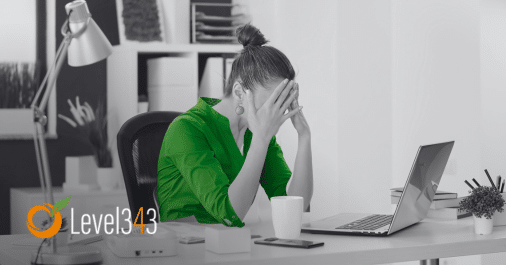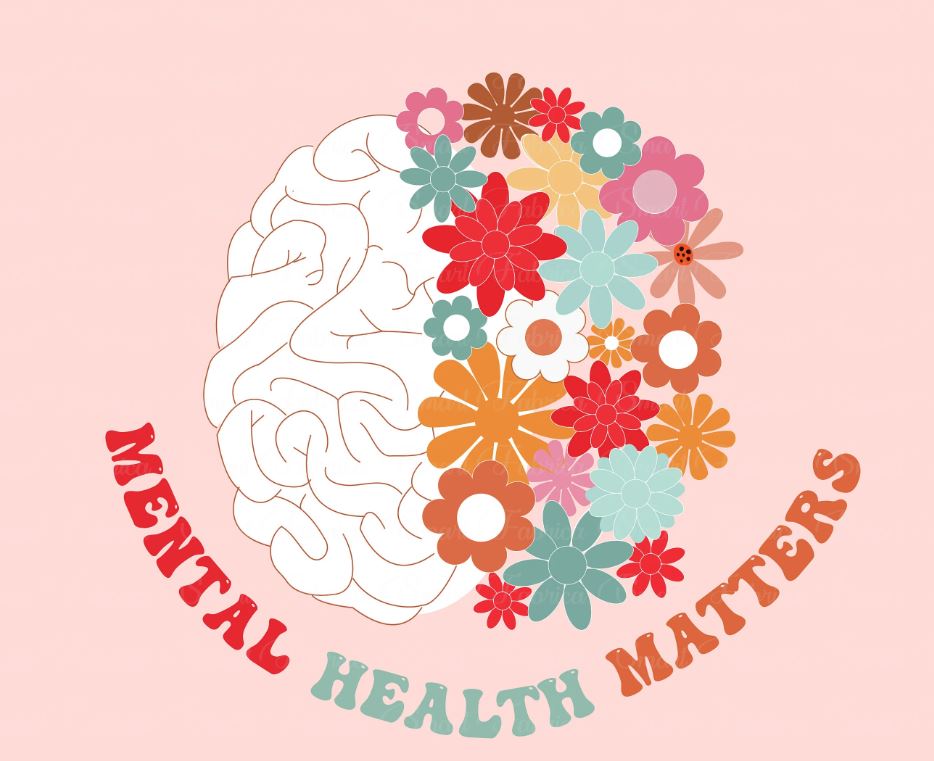How to Submit a Sitemap to Google (in 4 Simple Steps)

Submitting a sitemap to Google will help the search engine crawl and index your pages. Which is good for your SEO.
In this guide, we’ll share:
Let’s dive in.
Note: If you want to learn more about sitemaps first, read our beginner’s guide to website sitemaps.
How to Submit a Sitemap to Google
Google allows you to submit your sitemap directly in its free tool called Google Search Console (GSC), formerly known as Google Webmaster Tools.
Note: If you don’t have a GSC account, you’ll have to create one. Read our guide to Google Search Console to learn how to set it up.
Here is a step-by-step guide to submitting a sitemap:
Step 1: Log in to Google Search Console
First, log in to your Google Search Console account.
Then, in the top left corner, select the website for which you want to submit a sitemap. (In case you have more than one property under the same account.)

Step 2: Go to the ‘Sitemaps’ Report
In the left sidebar menu, you’ll find a “Sitemaps” report in the “Indexing” section. Go there.

This is where you can manage all your sitemaps. It contains two main sections:
- “Add a new sitemap”
- “Submitted sitemaps”

We’ll focus on the first one.
Step 3: Find the URL of Your Sitemap
There are two basic types of sitemaps: XML sitemaps and HTML sitemaps. HTML sitemaps are not used for SEO purposes, so we’ll focus on an XML sitemap here.
Here are some effective ways to find your XML sitemap:
- Try the most common placement. There’s a high chance your XML sitemap will be located at https://yourdomain.com/sitemap.xml.
- Use a search operator. If you search Google for “site:yourdomain.com filetype:xml,” you should find the location of your sitemap.
- Check your robots.txt file. Your robots.txt file (located at https://yourdomain.com/robots.txt) may contain a link to your sitemap.
If you don’t have an XML sitemap, you’ll need to create one. Check out our guide on how to create an XML sitemap.
Step 4: Add a New Sitemap
Now, you can add your sitemap to the “Add a new sitemap” section of the “Sitemaps” report.
Just paste the URL and click “Submit.”

You’ll see a message confirming that your sitemap has been successfully submitted.

After some time, you’ll see your sitemap in the list of “Submitted sitemaps.” It contains information about when the sitemap was submitted, when it was last read, and how many pages Google discovered in it.
Most importantly, it will show you the status of your sitemap submission. A green “Success” status means there are no issues.

If you see a “Couldn’t fetch” or “Has errors” status, you’ll need to follow the report’s suggestions on how to fix the issues.
Jump to the “Sitemap Issues” section of this post to learn more about possible issues and how to detect them.
What Should a Sitemap Contain?
You should use your sitemap to indicate important pages you want search engines to index and show in their search results.
Here is the information your XML sitemap should contain:
- URLs you want to have indexed. There’s no point in including pages that have a “noindex” tag, as you don’t want those pages indexed.
- The “lastmod” value. Include information about when the page was last updated.
- The “hreflang” value for local variants of the URLs. If your pages have localized versions, you can indicate them in the sitemap.
And here is some information you should not include in your sitemap:
- Non-canonical pages: If there are multiple (duplicate or near-duplicate) versions of the same page, only include the one that has a canonical tag.
- 3xx or 4xx pages: If a URL returns a 4xx status code (client error) or a 3xx status code (redirect), don’t include it in your XML sitemap.
- The “changefreq” and “priority” values: Google ignores these values, so it is a waste of time to use them in your sitemap.
Here’s some good news: If you use one of the well-known content management systems (CMSs) like WordPress, Wix, etc., for your website, or if you generated your sitemap with a sitemap generator, you probably don’t have to worry about any of these items.
Your CMS (or the generator you used) will likely adhere to these best practices and automatically include everything you need in your sitemap.
Further reading: How to Create a Sitemap for a WordPress Website
How to Detect and Fix Sitemap Issues
To find and fix the most serious issues related to your sitemap, you can conduct a technical SEO audit of your website. Semrush’s Site Audit tool is a great place to start.
Start by creating a free Semrush account.
Once you’ve signed up, follow these steps:
- Create a project in the “Projects” section
- Go to Site Audit and select your domain
- In the “Site Audit Settings” window, configure your audit settings (follow this step-by-step setup guide if you’re not sure about something)
- Hit the “Start Site Audit” button
A free account allows you to crawl up to 100 pages. Once the audit is finished, you’ll get an overview of your website’s health, detailed reports about various aspects, and—most importantly—a list of all the issues.

Go to the “Issues” tab and search for “sitemap.” A list of all the possible issues related to your sitemap will appear.

If your website has an issue, you can click the link with the number of affected pages.

This will open a new report with a full list of affected pages.

By clicking the “Why and how to fix it” link, you can see the detailed description of the issue and follow the instructions on how to fix it.

After you’ve fixed all the sitemap-related issues, you can run another audit to make sure everything is resolved.
Note: TheGoogle Search Console “Sitemaps” report will also inform you if there are issues with the sitemap you’ve submitted. Google’s guidelines include the full error list that covers most of the issues GSC may detect.
Common Sitemap Issues
Here are some common sitemap issues that the Site Audit tool can detect:
- Sitemap not found. Your website does not have a sitemap, or the sitemap is not located in the expected location.
- Sitemap.xml not indicated in robots.txt. Your website’s robots.txt file does not indicate the location of the sitemap.xml file.
- Incorrect pages found in a sitemap. Your sitemap contains URLs that are not supposed to be in a sitemap (e.g., redirects, non-canonical URLs, etc.)
- Sitemap has format errors. There are errors in the format of your sitemap file, such as missing XML tags.
- Sitemap files are too large. Your sitemap is too large, exceeding the size limits set by Google.
Further reading: How to Perform a Technical SEO Audit
FAQs
Do I Have to Submit a Sitemap to Google?
No. Google’s bots will crawl your website eventually. Submitting a sitemap just speeds up the process.
However, uploading your sitemap to Google Search Console is still considered the SEO best practice. Since it will only take you a couple of seconds, there is no reason not to do it.
How Can I Remove My Sitemap from Google?
Sometimes, it is just easier to remove the old sitemap and upload a new one. Especially if the site architecture has changed significantly. Or if the old sitemap has many errors.
Here’s a step-by-step guide on how to remove a sitemap from Google:
- Log in to your Google Search Console account
- If you own multiple websites, select the website for which you want to remove the sitemap in the top left corner
- Click “Sitemaps” under the “Indexing” section of the left sidebar menu
- In the “Submitted sitemaps” section, click the line with the sitemap you want to remove
- Click the three-dot menu icon next in the top right corner. Then click “Remove sitemap.”
- Confirm the removal by clicking the “Remove” button in the pop-up window that appears
Wait for Google to process your request.
Alternatively, you can just delete the sitemap file from your website. Google will eventually stop checking the file if it is not available for a longer period of time.
Can I Use Multiple Sitemaps?
Yes. For example, you can use different sitemaps for different types of content (e.g., a sitemap for pages, a sitemap for posts, a sitemap for videos, etc.)
Also, you’ll have to use more sitemaps if your sitemap file is more than 50MB (uncompressed) or contains more than 50,000 URLs. (Both are technical limitations for a single sitemap file set by Google.)
If you use multiple sitemaps, you need to create a sitemap index file. A sitemap index is basically a sitemap that contains all of your sitemaps. It contains the URLs of all your sitemaps.
Then, you can follow the instructions in this guide and submit the sitemap index URL to Google Search Console the same way you would do with a regular sitemap.
Source link : Semrush.com