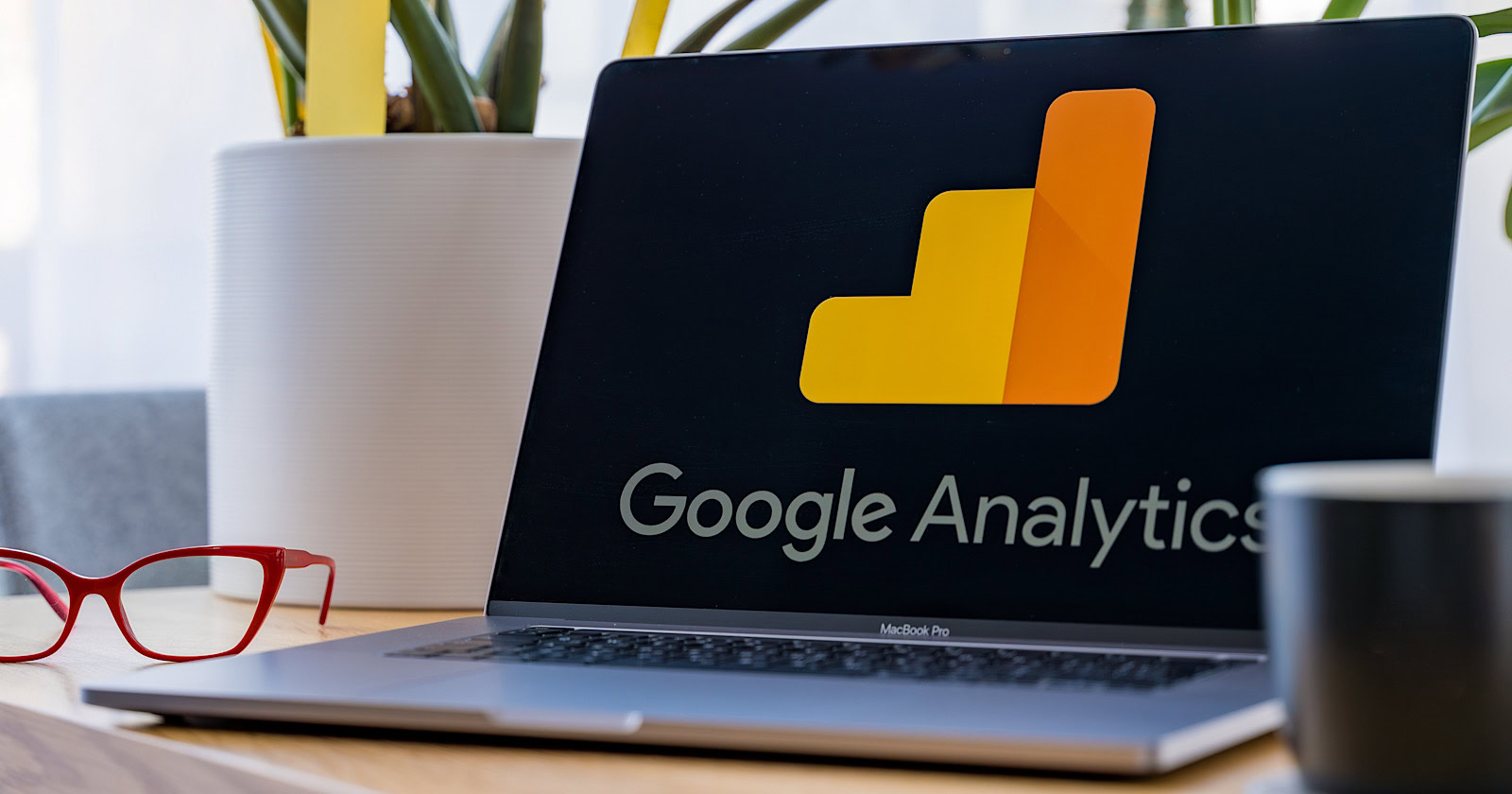How to Post on Instagram Like a Pro (Step by Step)

Publishing carefully crafted Instagram posts helps you reach new audiences and showcase your unique voice.
But exactly how to post for Instagram depends on whether you’re an individual user, a business owner, or someone who does social media for a brand.
Let’s go over your options and some best practices.
How to Post on Instagram Using the Mobile App
Here’s how to publish image and video posts to the Instagram feed if you’re a business owner or an individual Instagram user.
We’ll demonstrate the process using the official iPhone app (the steps for Android devices look slightly different).
1. Create Your Post’s Image or Video
Create and edit your Instagram post’s visual(s) using your phone’s camera (to avoid having to make a lot of formatting changes later) and any photo and video editing apps you prefer.
If you’re posting a single video, prepare a cover image to serve as your video’s thumbnail that lets users know what the full video is about.
Cater your content to the platform by making it eye-catching as well as informative and/or entertaining. For instance:
- Ensure there’s a compelling focal point: Your post should have a clear message or subject that users will find appealing
- Use images and videos likely to evoke an emotional response: This can be a brand-relevant meme that viewers will find funny, for example
- Make your content part of the larger story your Instagram account is telling: Doing this tells users what they can expect from your posts and encourages them to follow you if they’re interested in your content
If you prefer, you can also shoot a photo or video via the Instagram app when you start creating your post.
Further reading: Mastering Social Media Content Creation: Your Complete Guide
2. Open the App and Start Your Post
Open the Instagram app and log in to the account you want to post to.
Then, tap the “+” button at the bottom of the Instagram feed to start a new post.

3. Select Your Content
Choose the image(s) or video(s) you created earlier that your post will be centered around.
From the menu at the bottom, tap:
- “Post” to create single image or carousel post (a post with multiple images and/or videos)
- “Reel” to post a single video

Next, tap the content you want to post.

If you’re publishing a carousel post, tap the icon next to the camera icon. Then, select your images and videos in the order they should appear.

If you want to shoot a new photo or video for posting, tap the camera icon and capture the visuals you want.
Select “Next” when you’re ready to proceed.
4. Edit the Content
Edit your content further if you need to.
If you’re posting an image, you can edit it by taking actions like:
- Cropping it
- Adjusting the image’s brightness, contrast, and/or color
- Adding a filter
- Adding text and camera roll images
- Adding music

If you’re posting a video, editing options include:
- Trimming the clip’s length
- Adding text, stickers, and camera roll images
- Adding music
- Adding a filter and special effects
- Changing the video’s playback speed

Select “Next” after you’re done editing to go to the post’s preview page.
5. Add Your Caption
If you want to provide more context for or commentary on your post, tap “Add a caption…” and write a caption.

Your caption’s first one to two lines should compel users to tap “more” to continue reading. Like asking them a short question, for instance.
That’s because the rest of the caption will be cut off, as this post from James Martin shows (the left side is before the text was expanded and the right side is after it was expanded):

To add a poll to your caption, tap “Poll” and craft your poll questions and options.
Adding hashtags to your caption is optional. They used to help Instagram understand your post, but the platform has become good at doing this on its own.
Click “OK” when you’re done.
6. Tag Other Users
Select “Tag people” to optionally tag other Instagram accounts in your post (like people who appear in the post or who inspired it), which can potentially lead to more engagement and also allows others to conveniently visit those profiles.
Just tap any part of the post to tag someone there.

You can also designate these people as collaborators to have your post appear in their followers’ feeds. To do this, select the “Invite collaborators” button.
7. Add a Location
Including a location in your post can help you provide more information to users and better connect with locals and tourists.
Some more specific reasons for doing this include:
- Telling users where you’ve taken your photo or video. This can be useful if you’re trying to attract people to a physical location or if you feature a popular attraction.
- Helping you appear in location-based searches. Like things to do in San Diego, for example.
- Providing extra commentary. And this might have nothing to do with the actual post’s location. Just like this Instagram post from Fiona Whelan that has a “BURN BABY BURN” location tag to emphasize the workout’s intensity.

Tap “Add location” to add an optional post location.
8. Configure Other Options
Finish up by configuring other post options on the preview page to make sure your post is just as you want it to be.
These include adding:
If you’re posting a Reel, you’ll also have settings like:
- Adding a cover image
- Renaming your Reel’s audio from “Original audio” to something more descriptive
Last but not least, tap “Advanced settings” (for posts) or “More options” (for Reels) to configure advanced settings, including:
- Scheduling your post to be published at a later time
- Writing alt text—short image descriptions that make visuals accessible for users browsing Instagram via screen readers
- Enabling closed captions to display subtitles that help users watch your video with the sound off
9. Publish Your Post
Finally, publish your post by hitting the “Share” button if you’re publishing it immediately.
Or, the “Schedule” button if you have a business account and are publishing the post later.

How to Post on Instagram from a Desktop Device or Third-Party Tool
Now, let’s go over how social media managers and other employees who post social content can create an Instagram post from a Mac, a PC, or a third-party scheduling tool.
Here’s how to post on Instagram from a Mac or PC via the Meta Business Suite.
Log in to Meta Business Suite from your computer, create a business portfolio if you haven’t yet, and add your Instagram account as a business asset to that portfolio.
After that, click “Create post” from the “Home” tab.

Then, start crafting your Instagram post:

Or, click the “Create Reel” button to post a Reel.

You can then start putting together everything you need for your Reel.

Meta Business Suite offers fewer post customization options than the mobile app. For instance, you won’t be able to add event reminders or more than 10 photos or videos to a single post.
It’s also limited to managing posts on Instagram and Facebook. Which is why many social media professionals opt to use a third-party tool that lets them manage their content across all their platforms.
Semrush’s Social Poster is one of these tools.
With it, you can create and schedule posts for Instagram, Facebook, LinkedIn, TikTok, and other social platforms. You can also view all past and upcoming posts.

Here’s how to schedule Instagram posts and view them in Social Poster:
Open the tool, and connect your Instagram account to it.
Click “New post” to upload your image and text content. You can even select “AI Assistant” to add AI-generated text and images—which is handy for scaling content production.
Then, select the “Schedule” tab to set your publish **** and time. And select the “Schedule” button when you’re done.

After that, you’ll see your post in Social Poster’s calendar. The tool will also automatically publish your post at the scheduled **** and time.

Further reading: Use Instagram for Business Success: A Step-by-Step Guide
How Often to Post on Instagram
Post to Instagram as often as is feasible.
For example, Instagram encourages users to post at least 10 Reels every month.

Posting as often as you can gives you more opportunities to see what works and what doesn’t. Which allows you to refine your approach and improve your posts’ performance.
The specific time that you post isn’t as important as you might think. That’s because Instagram’s algorithms decide the best times to show posts to users.
But if you’d like to post when your followers are most active, learn these times by navigating to your Instagram settings. Then, go to “Insights” and select “Total followers.”
From there, scroll down to the “Most active times” chart.

Alternatively, use Social Analytics. This tool provides more detailed data on your number of active Instagram and Facebook followers for specific hours of the day.

It also provides a snapshot of your posts’ performance across other platforms like LinkedIn and TikTok.
What Content to Upload
Aim to upload Instagram posts that spark an emotional reaction (laughter, amazement, etc.) to encourage users to engage with them.
When Instagram sees this engagement, it’ll be more likely to show your posts to more people. Which increases your chances of extending your reach and gaining more followers.
Applying these tips can also improve reach and engagement:
- Keep your Reels between 30 and 90 seconds: Reels can technically be longer, but Instagram warns that videos longer than 90 seconds can harm their distribution
- Use trending audio and filters: Users are interested in viewing content with these trending elements
- Add a call to action: To urge users to engage with your content in ways like answering a question. Or sending the post to a friend who should see it.
Further reading: 10 Types of Social Media Content That Drive Engagement & Growth
Simplify Your Instagram Posting
Uploading posts to Instagram is simple, but it can be a hassle if you manage social accounts for a brand.
This is especially true if you create your posts in advance. Or if you want to publish at a time when you’re busy.
Semrush Social tools can help by enabling you to optimize your workflows and track your posts’ performance across multiple platforms.
Try Semrush Social today.
Source link : Semrush.com