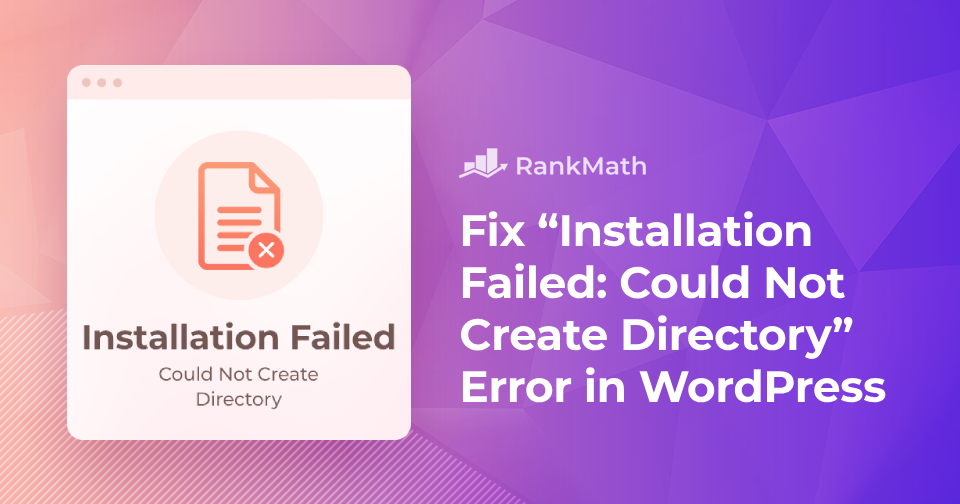
WordPress is a popular content management system (CMS) that powers millions of websites worldwide. However, it’s not uncommon to encounter roadblocks along the way.
One such obstacle that can dampen the spirits is the “Installation Failed: Could Not Create Directory” error.
This error often appears when attempting to install a theme or a plugin or even during the initial setup of WordPress itself.
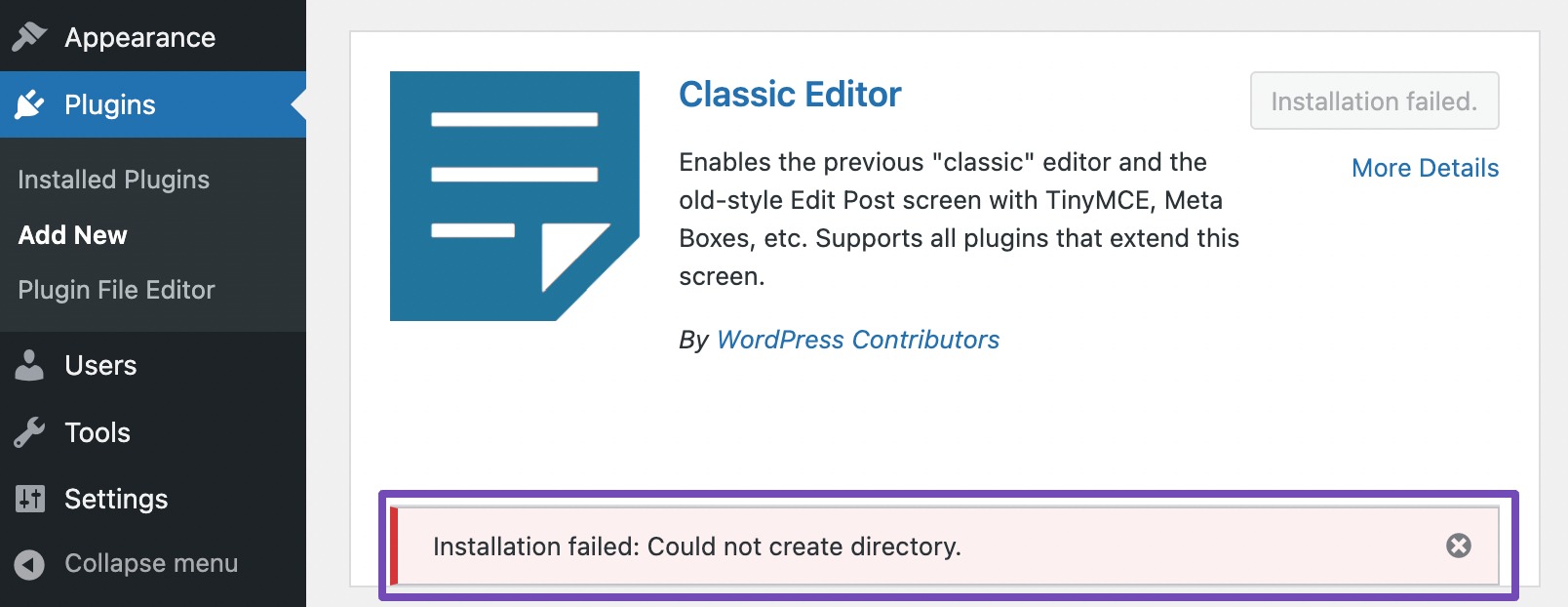
While the error may seem confusing at first glance, fear not—resolving it is well within your reach.
In this post, we’ll deal with the complexities surrounding the “Installation Failed: Could Not Create Directory” error, providing clear and concise steps to troubleshoot and overcome this error.
So, without any further ado, let’s get started.
1 What is the “Installation Failed: Could Not Create Directory” Error?
The “Installation Failed: Could Not Create Directory” error is a common issue you might encounter when attempting to install or update a plugin or theme on your website.
This error indicates that WordPress does not have the proper permission to create a new folder or directory on your server, where it needs to store the theme and plugin files.
But, when the error occurs when updating WordPress core files, it will appear as update failed: could not create directory.
Long story short, we can say that the error occurs when some elements of your website are not properly set or configured.
Let’s now discuss the causes of this Installation Failed: Could Not Create Directory” error.
2 What Causes the “Installation Failed: Could Not Create Directory” Error in WordPress
There are two main reasons you might encounter the “Installation Failed: Could Not Create Directory” error in WordPress:
- You don’t have the correct file permissions.
- Your disk space is full or insufficient.
Let’s look closely at each of these causes in the next section.
2.1 You Don’t Have the Correct File Permissions
It is possible that your hosting provider has established security measures to safeguard the server and site directories against unauthorized alterations, which may prevent you from having the necessary permissions to modify the server and site framework.
File permissions determine who can read, write, or execute files and folders on your server.
When you install a new plugin or theme, it creates a folder with its name in the wp-content directory.
You need to ensure you have the right permissions for file setup and let the plugin or theme handle adding new versions and removing old ones during updates.
If the file permissions for the wp-content directory or its subfolders are incorrect, WordPress may not have the necessary permissions to create new directories, resulting in the “Installation Failed: Could Not Create Directory” error.
Later in this article, we will discuss the appropriate permissions to prevent or resolve this error.
2.2 Your Disk Space is Full or Insufficient
Sufficient disk space is essential for WordPress to store its files, encompassing plugins and themes.
When the server hosting your WordPress site is running low on disk space, it faces a challenge in creating new directories for installations. This problem often arises due to the presence of outdated backup files that haven’t been removed or a hosting plan that falls short of your website’s requirements.
To identify and address this issue, check your disk usage directly in your WordPress dashboard or contact your hosting provider for assistance. If it turns out that insufficient disk space is indeed the culprit, contemplating an upgrade to a different hosting package with more extensive storage capacity is a feasible solution.
While the disk space issue is less common than file permissions problems, it remains a factor that can impact the smooth operation of your WordPress site.
Regularly monitoring and optimizing disk space ensures your website’s sustained performance and growth.
3 How to Identify the “Installation Failed: Could Not Create Directory” Error in WordPress
We’ve outlined two methods to help you solve the “Installation Failed: Could Not Create Directory” error.
3.1 Use the WordPress Site Health Tool
WordPress provides a built-in Site Health Check tool that can identify potential problems with your site, including file permissions issues.
You can access it by navigating to Tools → Site Health from your WordPress dashboard. To check your file permissions settings, click on the Info tab, as shown below.
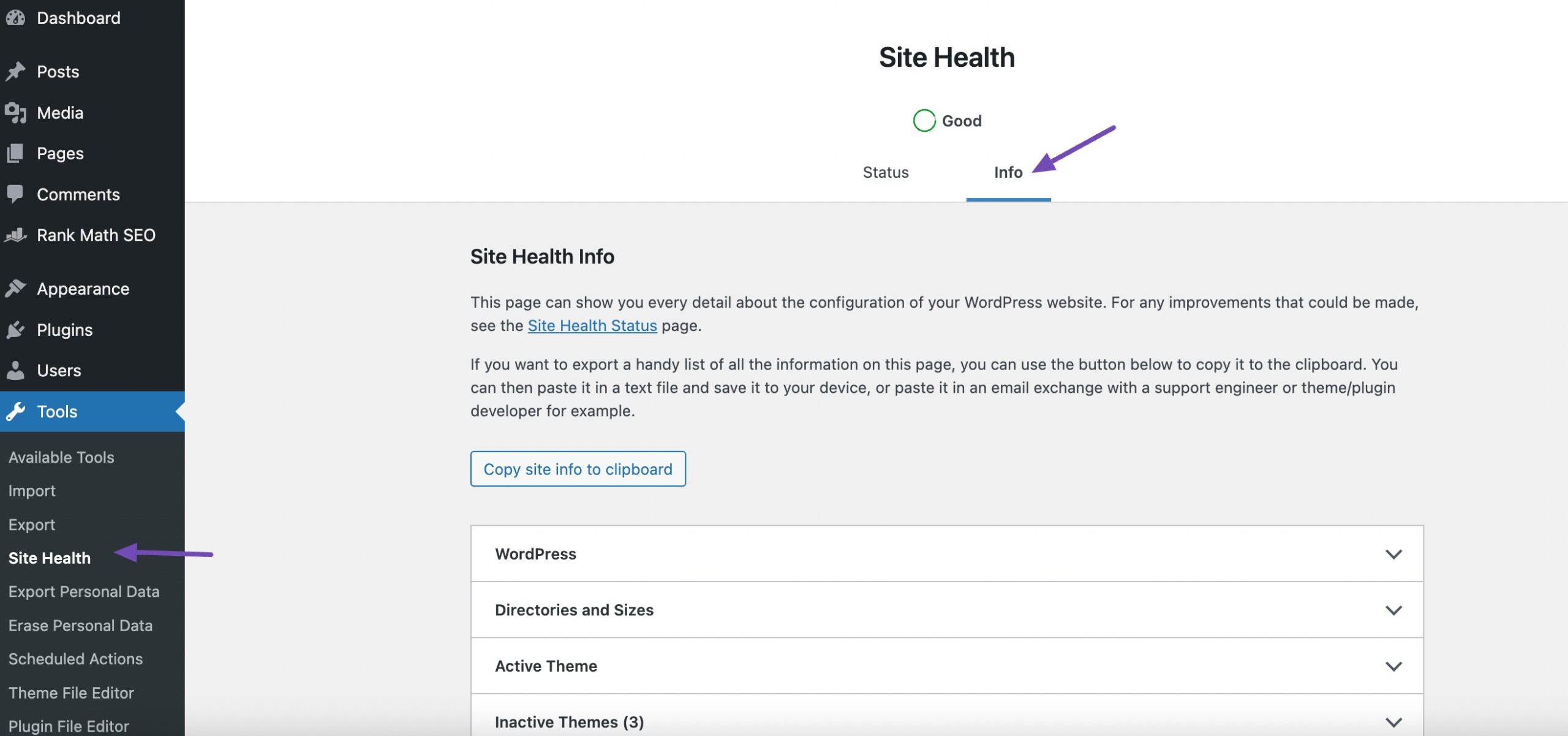
Next, scroll down to the Filesystem Permissions section and click on it.
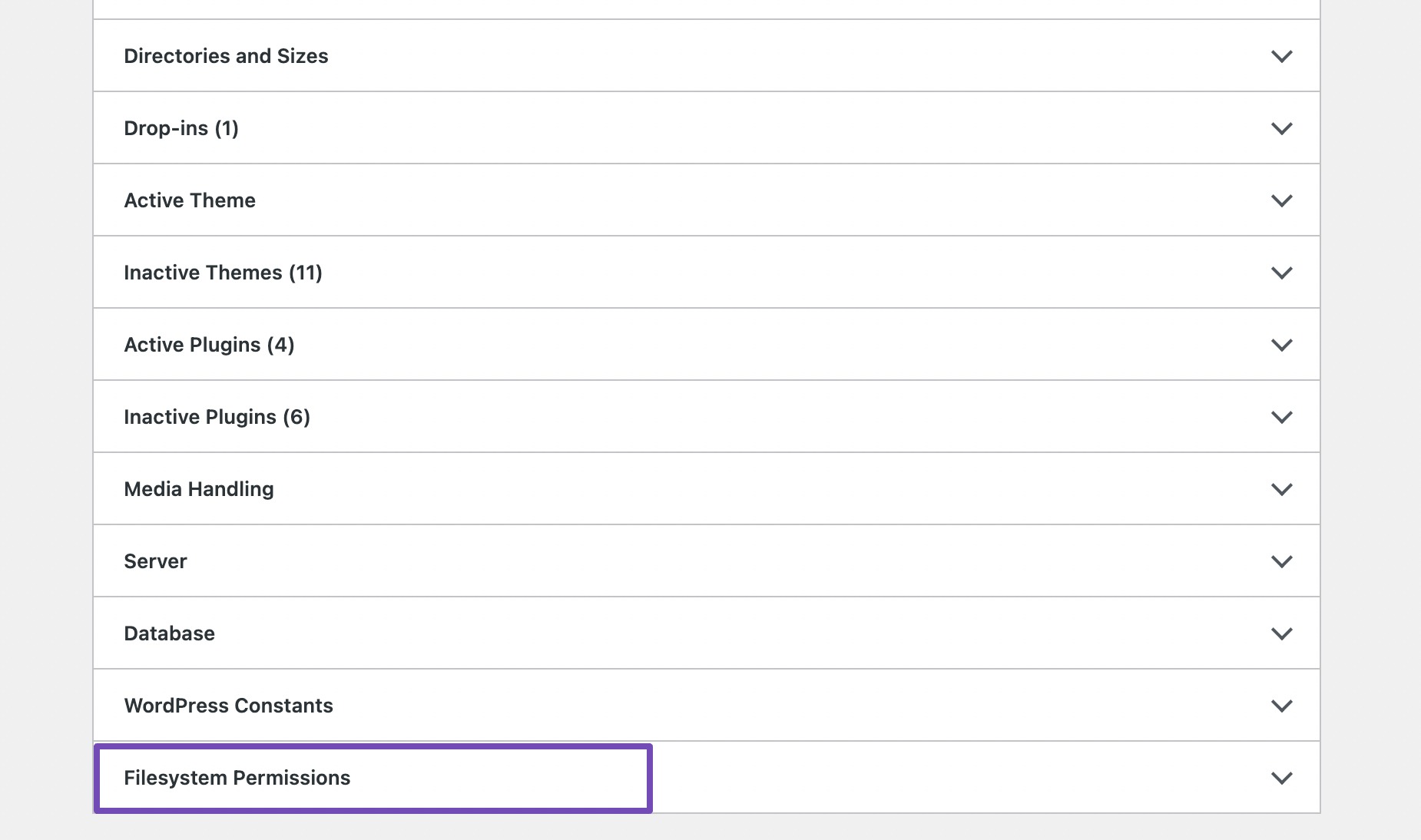
You’ll find a list of important WordPress files, including the plugin and theme directories. Ideally, they should all be marked as Writable.
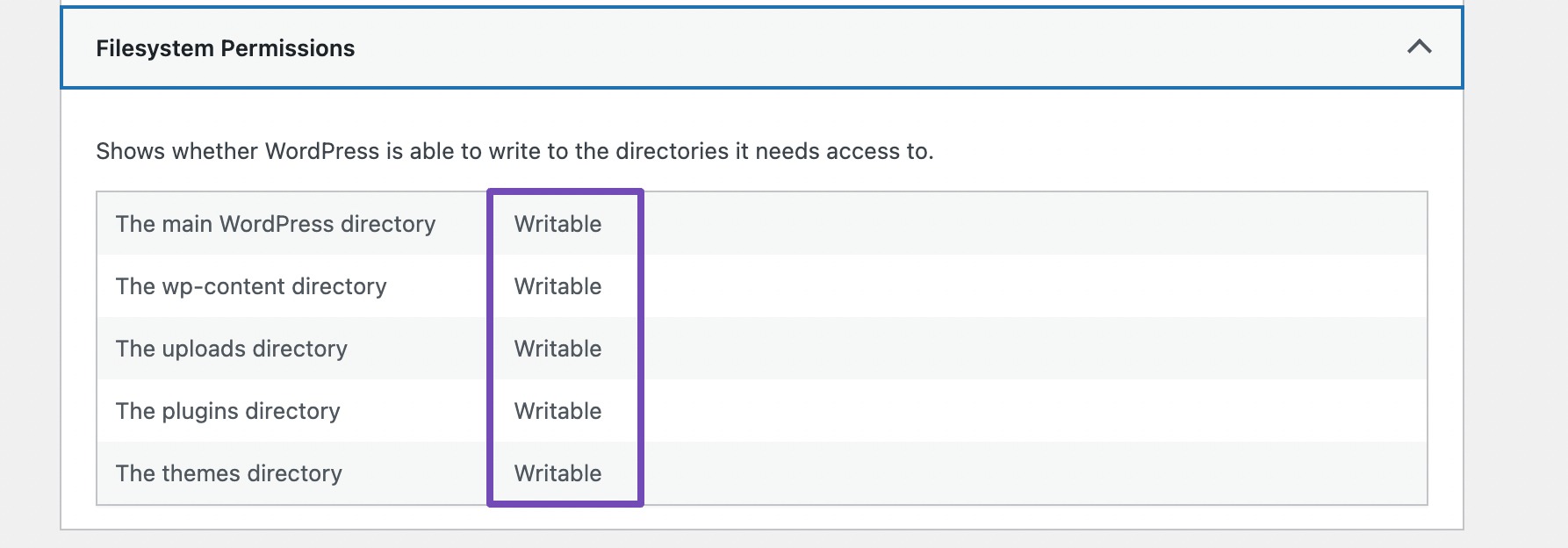
If your permissions aren’t set up correctly, you’ll notice Not writable next to the folders causing issues. In such instances, it’s a clear indication that your file permissions need to be corrected.
3.2 Review Your Server Error Log
Another method to pinpointing the “Installation Failed: Could Not Create Directory” involves checking your server’s error log.
This log serves as a record detailing errors and problems occurring on the server that hosts your website. It is recommended to regularly review and keep an eye on both application access and error logs. This allows you to scrutinize process details for every ongoing request and any encountered errors.
Most WordPress hosting providers include log monitoring features on their platform. This error log can be accessed through certain hosting dashboards or the cPanel.
If you’re using cPanel, login to your account and navigate to File manager, as shown below.
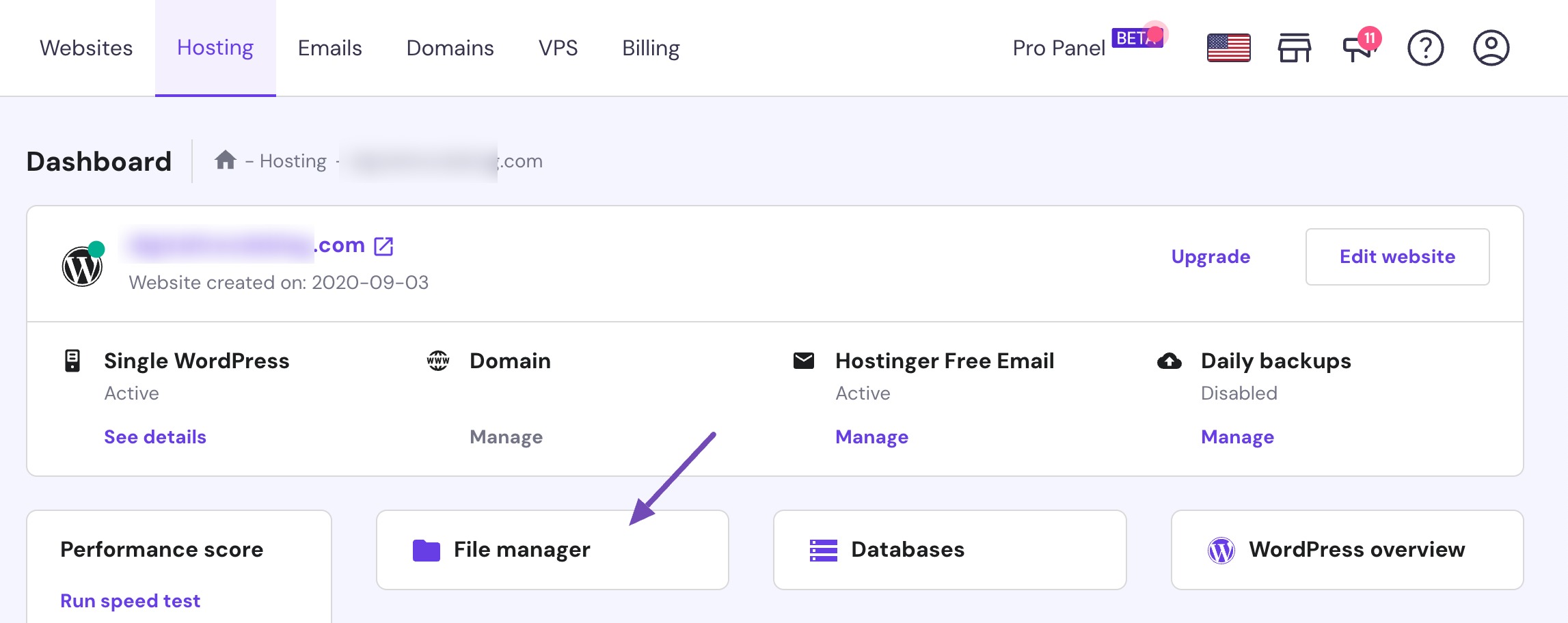
Next, navigate to the public_html folder.

Right-click on the error_log file and select View/Edit.
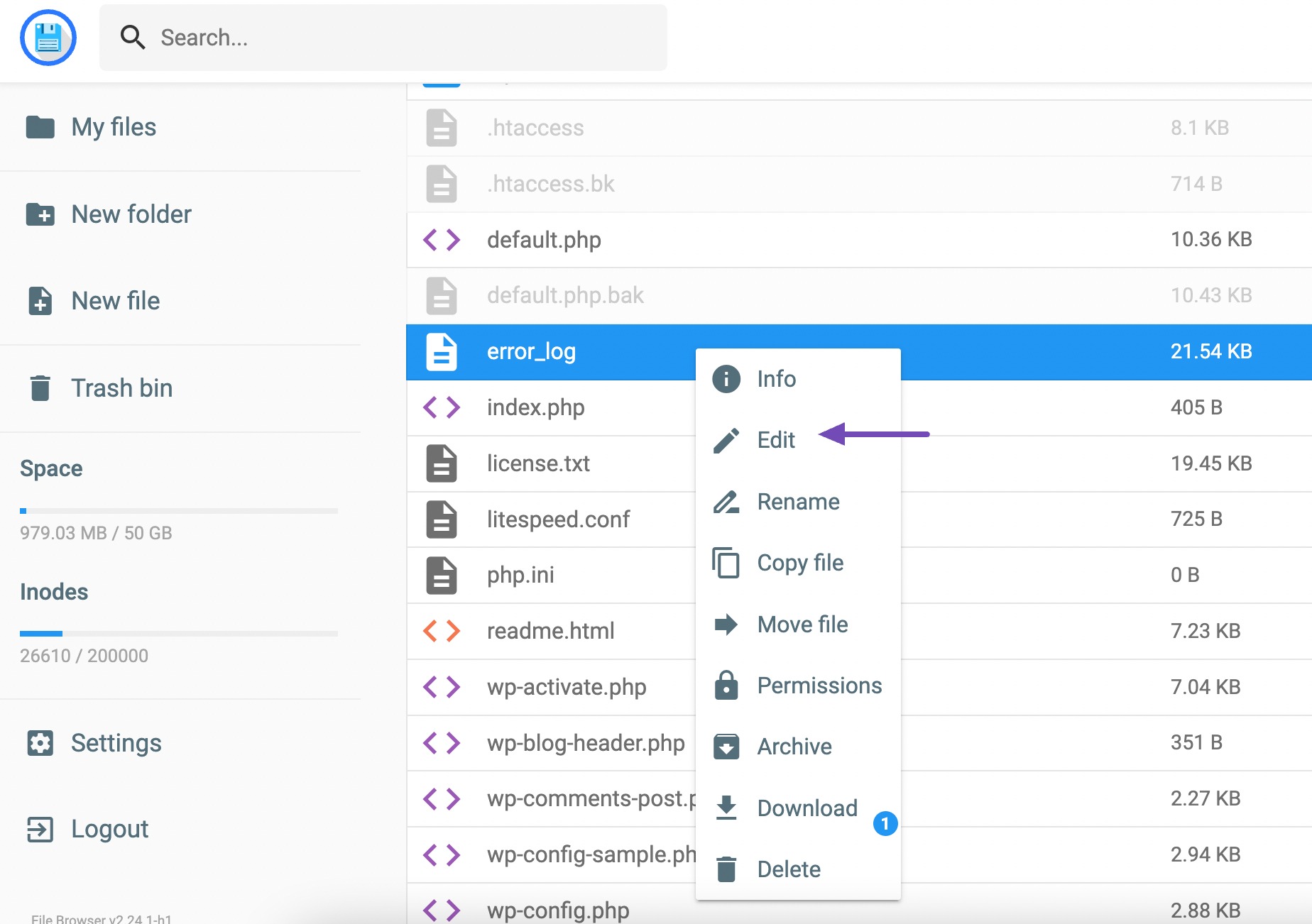
Reviewing the error log provides insights into recent server issues like incorrect file permissions or insufficient storage, potentially leading to the installation error.
There is a lot of information there, so you’ll have to scroll to the bottom to see the most recent errors on your website.
To address these issues, you have two primary options: utilize the file permission configuration method or upgrade your website hosting plan according to your requirements.
Now, let’s see how to resolve this error.
4 How to Fix the “Installation Failed: Could Not Create Directory” Error in WordPress
Note: Before dealing with this error, it’s essential to safeguard your website by creating a backup. A backup provides a safety net in case anything goes wrong, allowing for a swift restoration of your website.
The first step to resolve the error involves checking and rectifying your file permissions.
Specifically, focus on the file permissions related to the WordPress core file where the error originated. This error typically surfaces during the installation or updating of WordPress themes or plugins.
Locate the folder associated with the error, commonly situated in the /wp-content/ directory.
Here, you’ll want to review the file permission settings to ensure everything is in order. You can do this using an FTP client or your hosting provider’s control panel.
In this post, we’ll show you how to use cPanel to check and correct the file permissions.
So login to your cPanel account and navigate to File Manager → public_html folder → wp-content directory, as shown below.
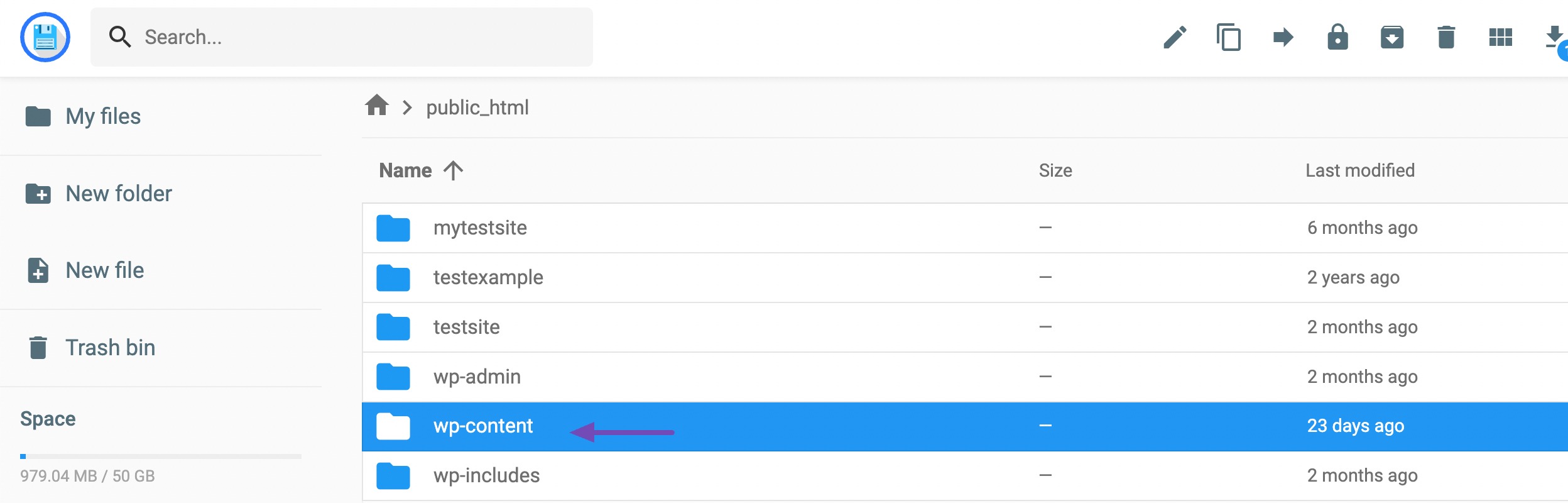
Inside the wp-content directory, you’ll find folders dedicated to your website’s themes, plugins, and other components.
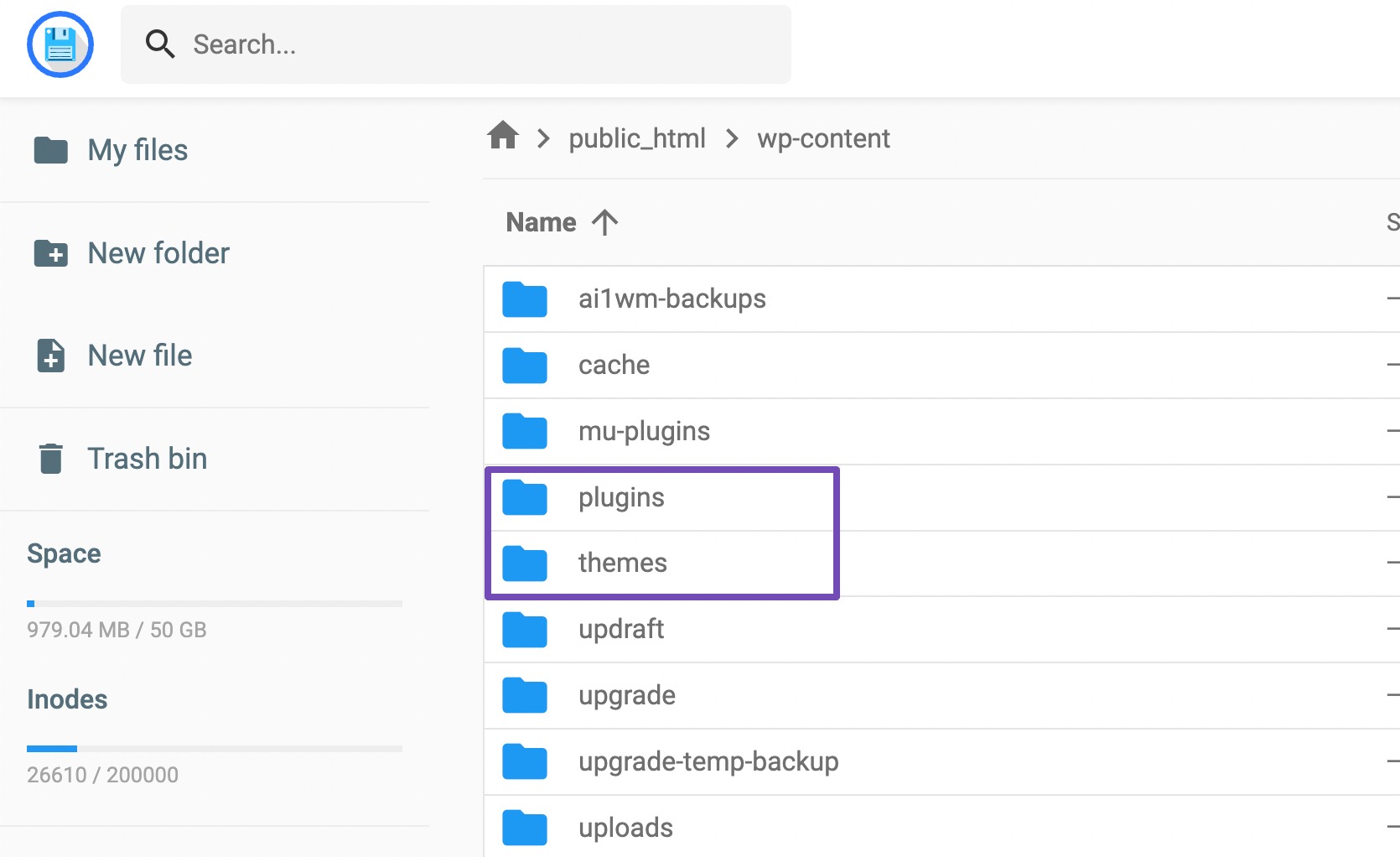
To pinpoint the core file triggering the error, you can check the error_log file. If you’re unable to locate the error, you can inspect the permission settings of WordPress core files.
Let’s say you want to start with the plugins folder. To do so, right-click on it and click on Permissions, as shown below.
Note: The steps might slightly differ depending on your hosting provider. However, all cPanel hosting providers allow you to change the permission settings.
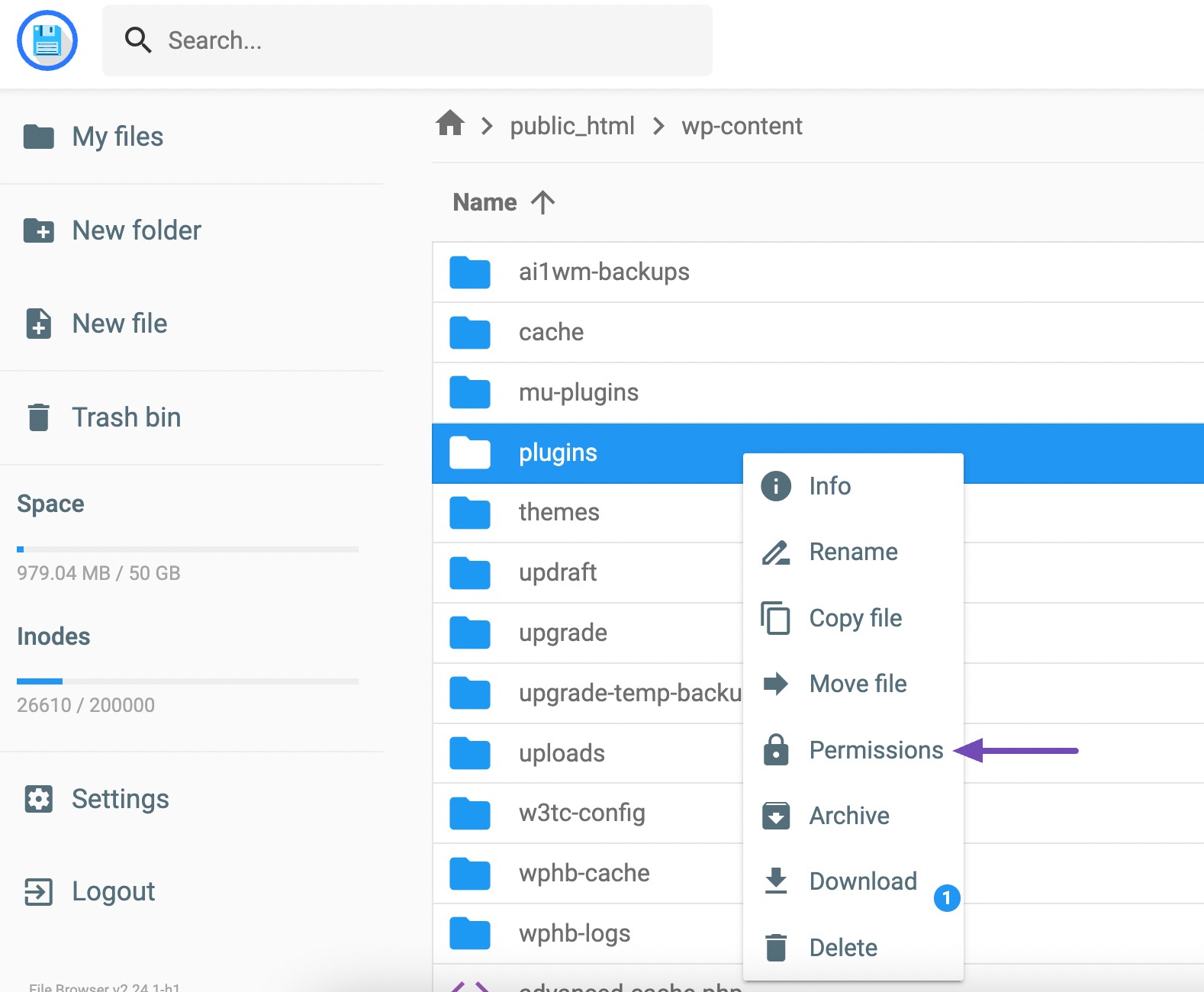
When you select it, you will see a Permissions window containing several permission settings.
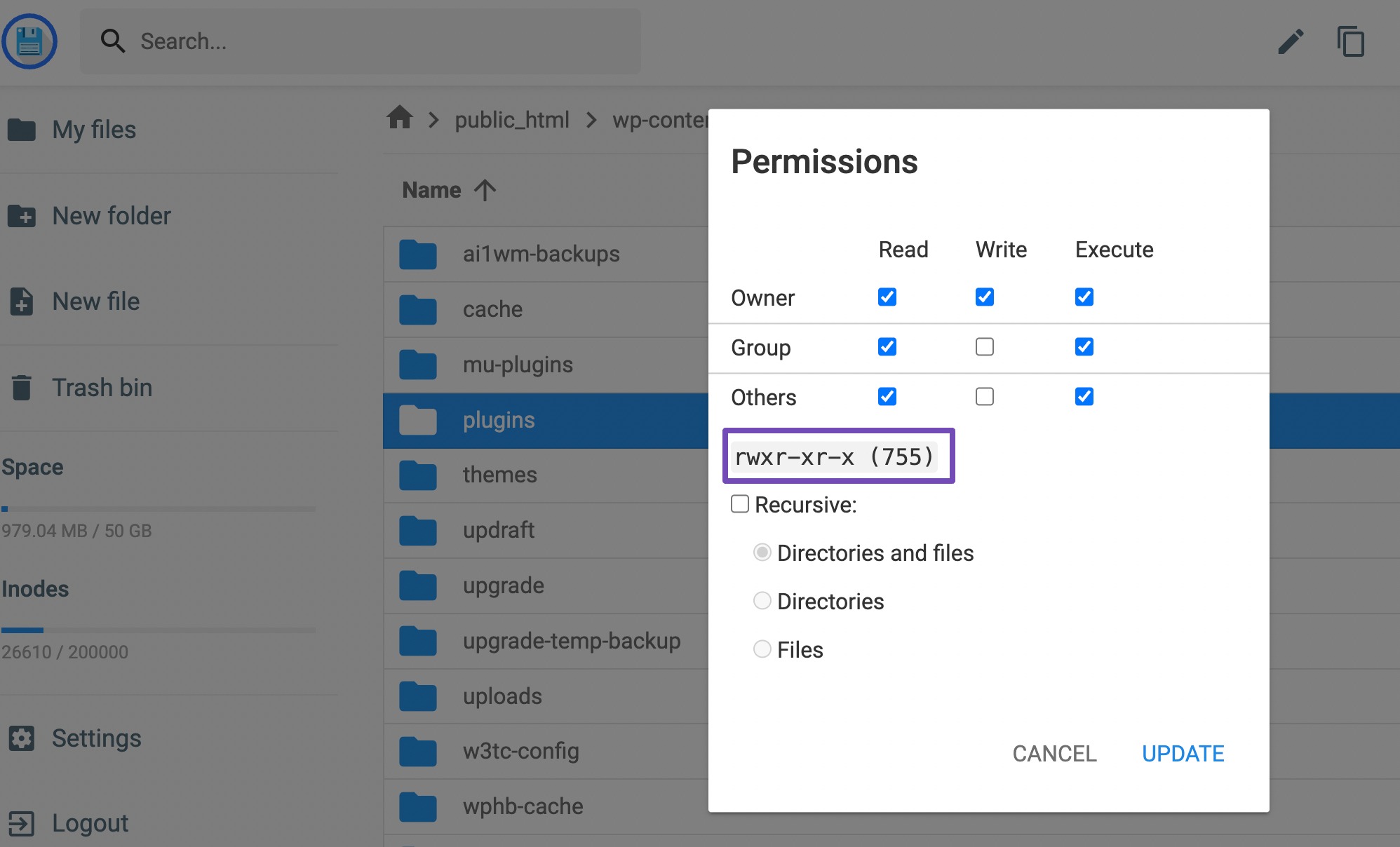
The permissions for the selected file or folder will be displayed in a numerical format which is 755.
Each digit represents a specific permission level for the file or folder:
- First digit (User): Read (4), Write (2), Execute (1)
- Second digit (Group): Read (4), Write (2), Execute (1)
- Third digit (World): Read (4), Write (2), Execute (1)
Well, this is just a representation of the permissions, but you can change them by using the checkboxes next to each permission level.
Please ensure that your settings look exactly like the default settings in the image above, and then click on UPDATE to apply the changes.
Head back to your website and try installing or updating the plugin/theme again.
If the issue persists, contacting your hosting provider is the next step. They might need to reset your file permissions, optimize your disk usage, or undertake other necessary actions to resolve the issue.
5 Frequently Asked Questions
What are the specific file permissions required for WordPress installations?
WordPress requires the following file permissions:
Directories: 755 (rwxr-xr-x)
Files: 644 (rw-r–r–)
These permissions ensure that the web server has access to create, modify, and read files within the WordPress installation.
What are some preventive measures to avoid the “Could not create directory” error?
Keep your WordPress core, plugins, and themes up to ****.
Avoid installing your WordPress themes/plugins from your hosting File Manager.
Regularly check disk usage and upgrade your hosting plan if necessary.
Avoid installing plugins or themes from untrusted sources.
Use a reputable WordPress security plugin to protect your site from malware and vulnerabilities.
6 Conclusion
Resolving the “Installation Failed: Could Not Create Directory” error in WordPress involves examining the file permissions and a thoughtful approach to troubleshooting.
By understanding the complexities of this error and following the recommended steps, you can successfully navigate through potential obstacles during theme or plugin installations.
Whether addressing incorrect permissions or exploring hosting upgrades, the key lies in a systematic and proactive approach.
Remember that keeping your WordPress installation in good condition requires regular maintenance and attention to detail.
We hope you can fix this issue with the methods provided in this post. If so, let us know by Tweeting @rankmathseo.



