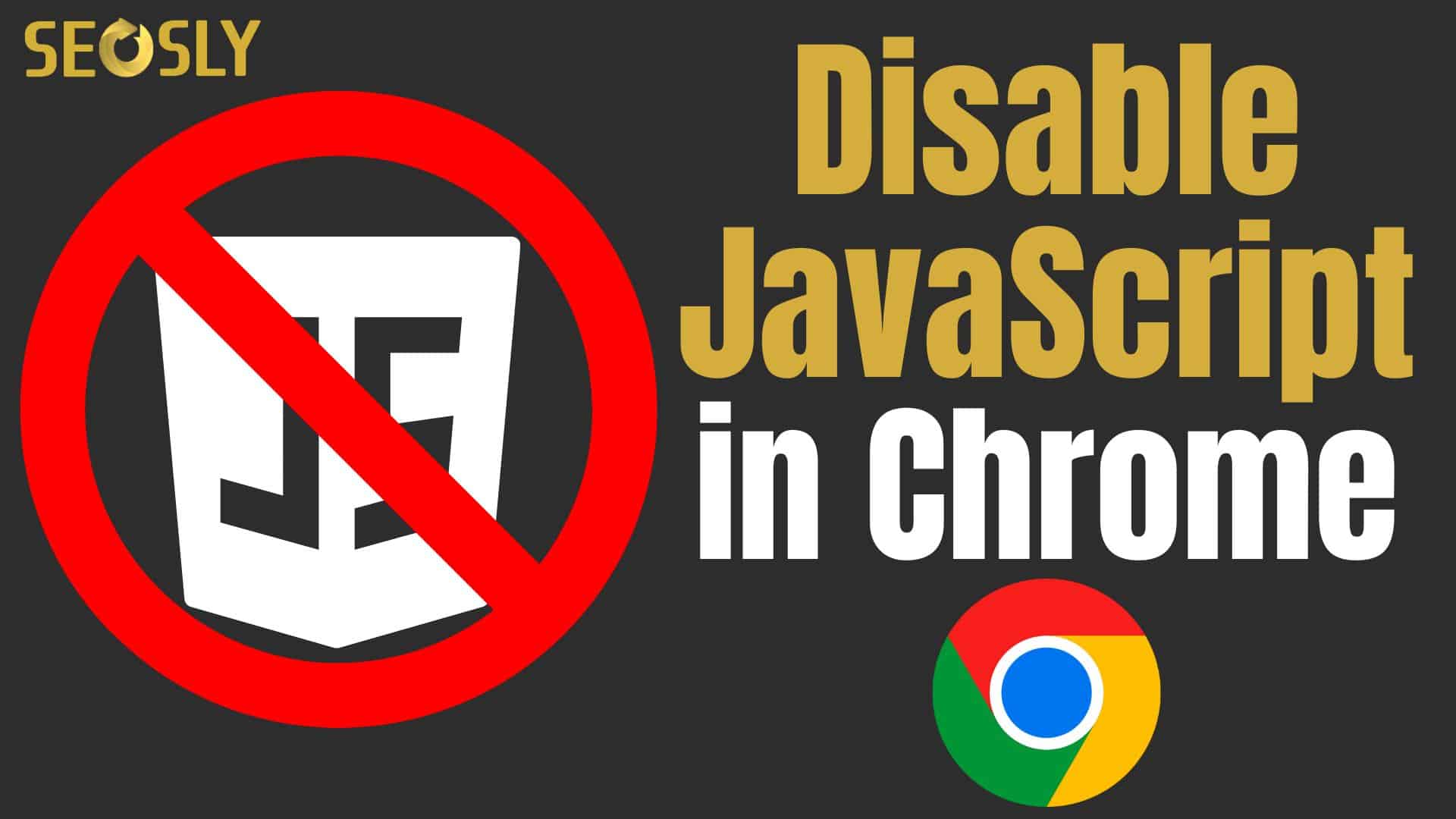
Updated: April 8, 2023.
Learn how to disable JavaScript in Chrome in 3 easy ways.
In this quick guide, I’ll be showing you how to disable JavaScript in Chrome and discuss why it’s useful for SEO professionals and website auditors.
Disabling JavaScript can reveal how a website functions without it, which is crucial when analyzing a site’s reliance on JavaScript and its potential impact on search engine rankings.
In this article, I’ll walk you through different methods to disable JavaScript in Chrome, so you can choose the one that best suits your needs. Let’s get started!
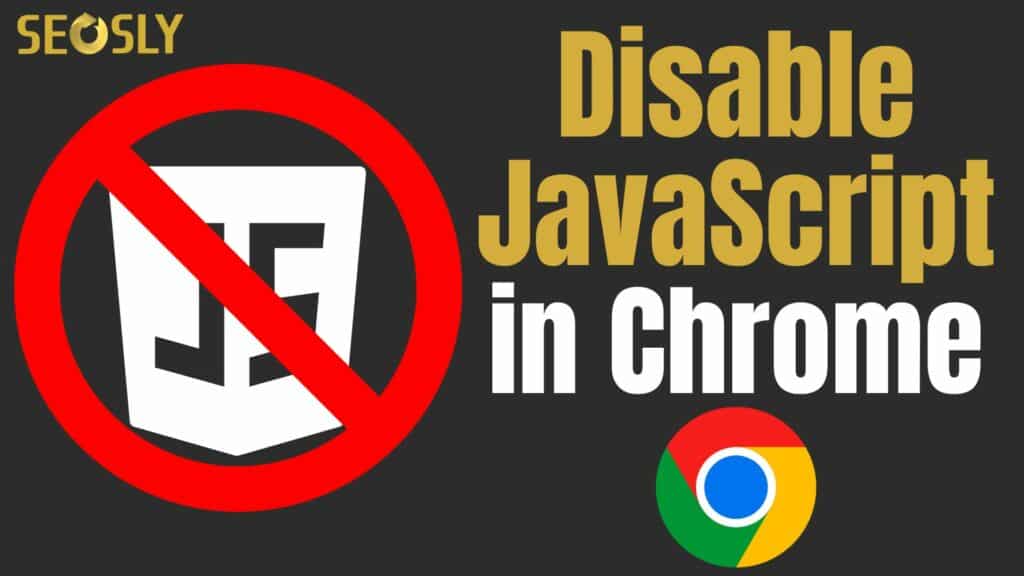
TL;DR: How to disable JavaScript in Chrome
The quickest way to disable JavaScript in Chrome is to use the Web Developer Chrome Extension. All you need to do is click the extension, select “Disable”, choose “Disable JavaScript” and reload the page.
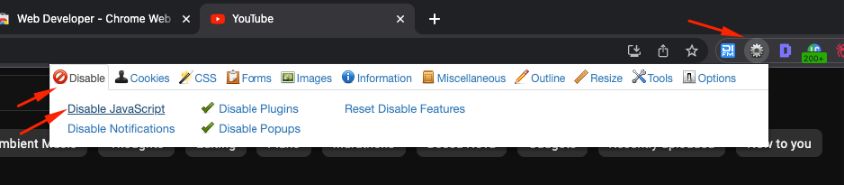
How to disable JavaScript in Chrome in 3 ways
Here are three different ways in which you can disable JavaScript in Chrome.
Method 1: Disable JavaScript using the Web Developer Chrome extension
Disabling JavaScript in your browser using the Web Developer Chrome extension is a quick and easy way to evaluate whether a website heavily relies on JavaScript.
This method is perfect for beginner SEOs or website auditors who need to rapidly assess a site’s dependence on JavaScript and its potential impact on search engine rankings.
Step-by-step guide to disable JavaScript using Web Developer Chrome extension:
1. Download and install Web Developer.
Visit the Chrome Web Store and search for the “Web Developer” extension or use this link. Click “Add to Chrome” to install it on your browser.
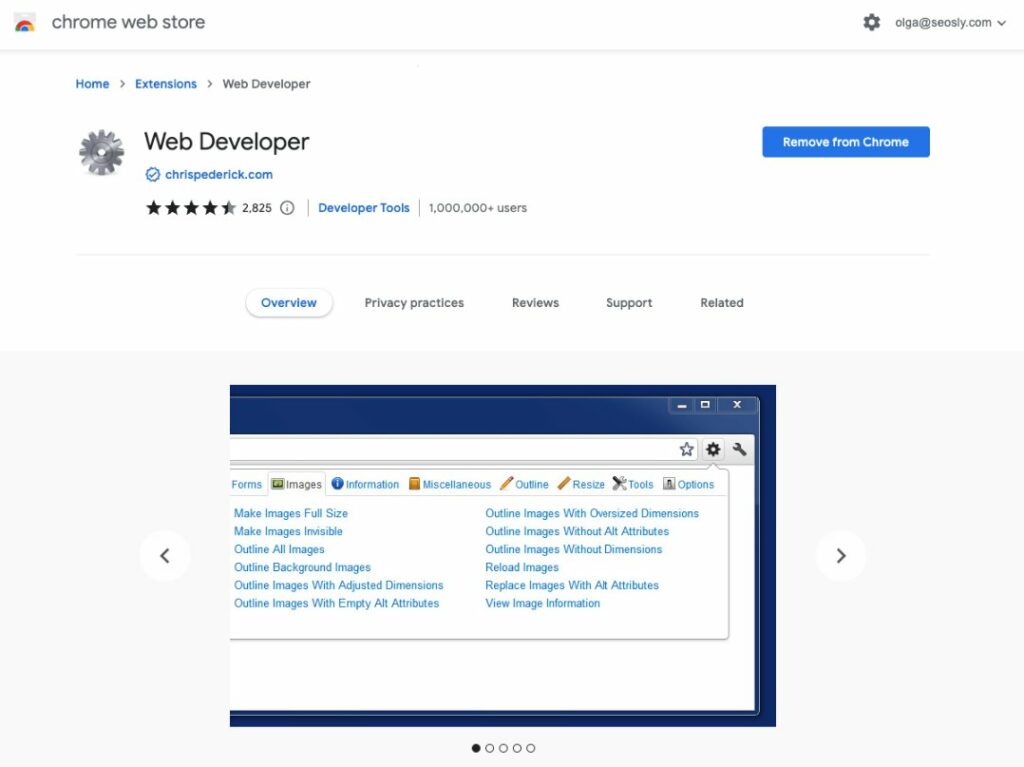
2. Click on Web Developer when installed and added to Chrome.
After installation, you’ll see the Web Developer icon (a gear) in the top right corner of your Chrome browser.

3. Click “Disable” > “Disable JavaScript”.
Click the Web Developer icon, then navigate to the “Disable” menu and select “Disable JavaScript” from the list.

4. Refresh the page and observe how it functions without JS.
Reload the web page you’re currently on, and you’ll immediately see the website without JavaScript enabled.
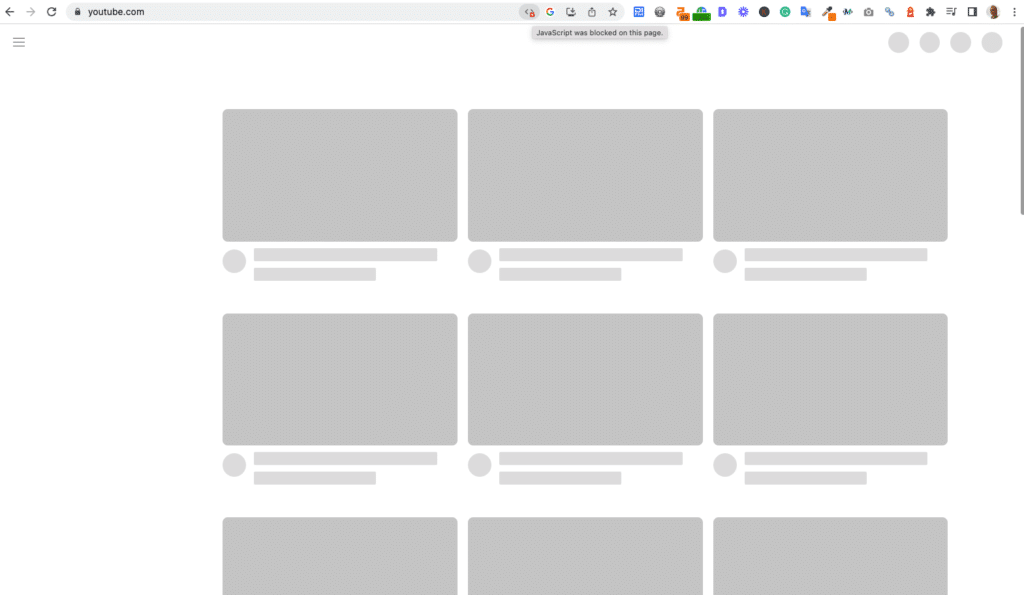
It’s essential to examine a website without JavaScript because search engines may not always crawl and index JavaScript content effectively.
Disabling JavaScript allows you to see how much content is added to the page through JavaScript. It provides insight into the site’s reliance on it and any potential impacts on search engine rankings.
Method 2: Disable JavaScript through Chrome settings
Disabling JavaScript through Chrome settings is useful when you want to disable it across all websites you visit or if you prefer not to use any additional extensions.
Step-by-step guide to disable JavaScript through Chrome settings:
1. Open your Chrome browser and click on the three-dot menu icon in the top right corner.
2. From the dropdown menu, click “Settings” to open the Chrome settings page.
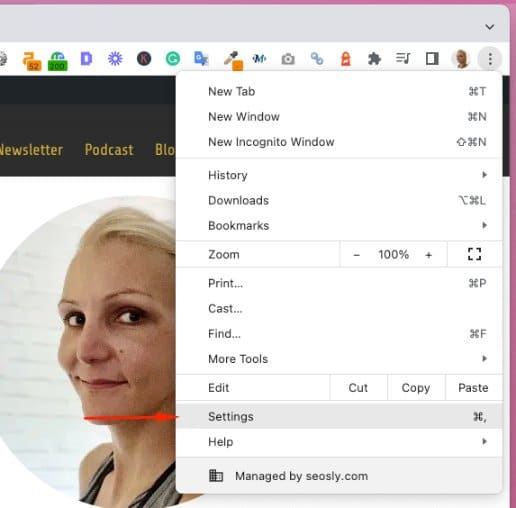
3. Scroll down to the “Privacy and security” section and click on “Site settings.”
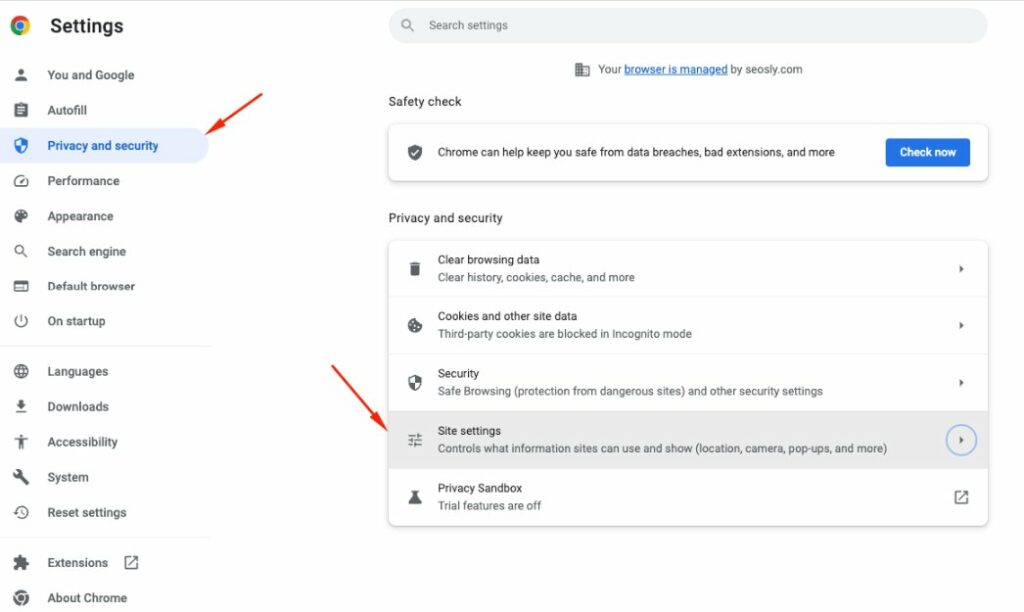
4. In the “Site settings” page, scroll down to the “Content” section and click on “JavaScript.”
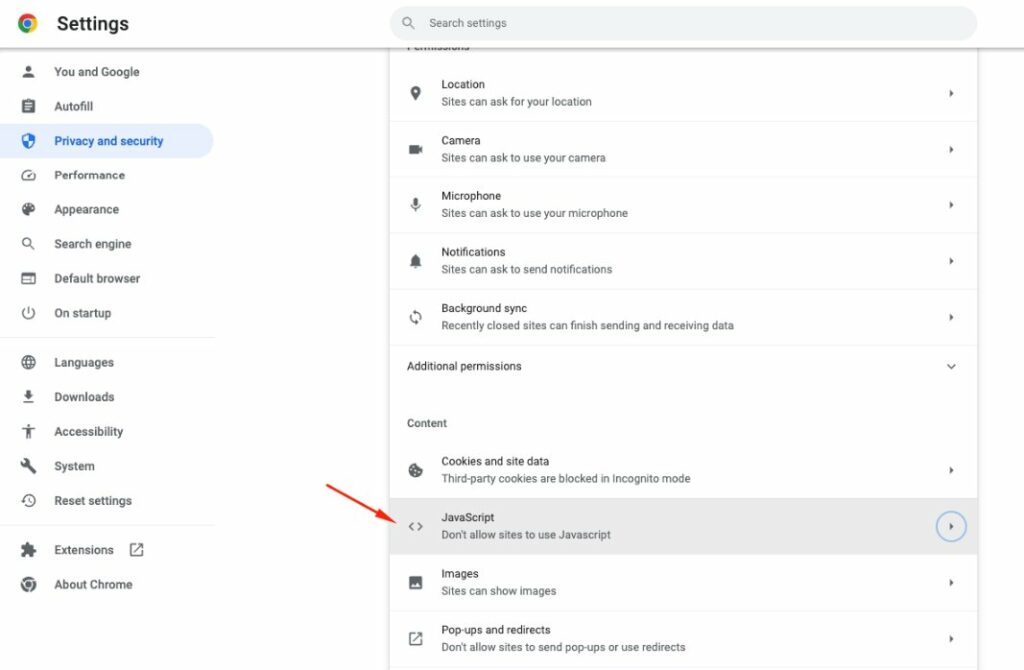
5. Toggle the switch from “Sites can use JavaScript” to “Don’t allow sites to use Javascript” to disable JavaScript for all websites.
If you want to disable JavaScript only for specific sites, you can click on “Add” under the “Block” section and enter the URL of the site where you want JavaScript to be disabled.
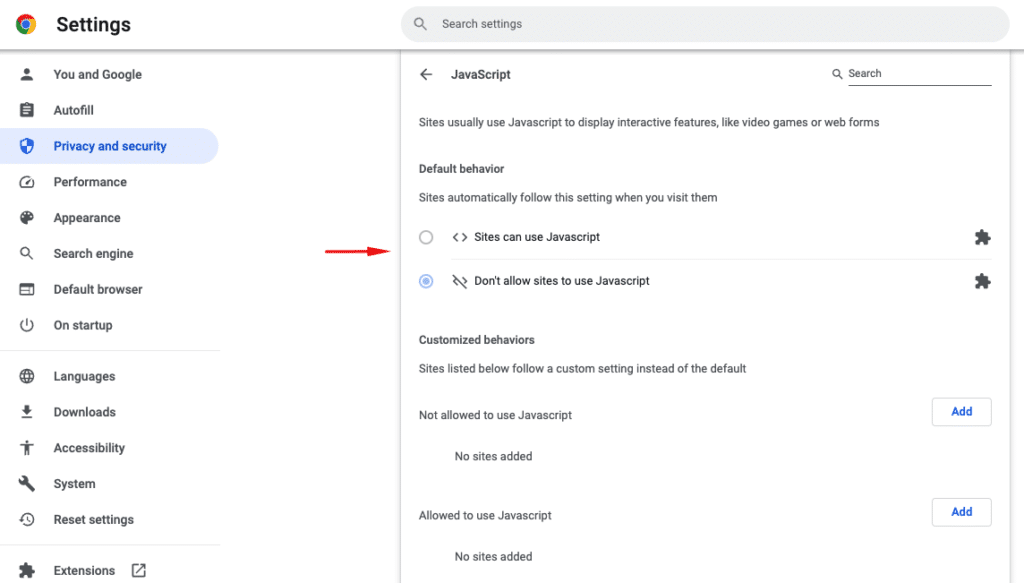
Remember that disabling JavaScript in Chrome settings will affect all websites you visit (unless you set customized behaviors), so you might experience reduced functionality or encounter issues with some sites.
Be sure to enable JavaScript again when you have completed your analysis or testing.
Method 3: Disable JavaScript using a third-party Chrome extension
In addition to the Web Developer extension, there are several other third-party Chrome extensions that can help you disable JavaScript for specific websites or across all sites.
Some popular options include:
- Quick JavaScript Switcher: This extension allows you to easily toggle JavaScript on and off with a single click. It also enables you to disable JavaScript for specific domains.
- JavaScript Toggle On and Off: A lightweight extension that provides a simple switch for enabling or disabling JavaScript for the current website you’re visiting.
- NoScript: An advanced security extension that not only allows you to disable JavaScript but also provides protection against cross-site scripting (XSS) attacks and clickjacking attempts.
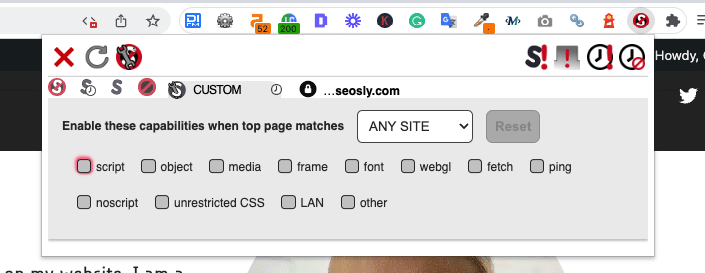
Don’t forget to reenable JavaScript in Chrome
Remember to re-enable JavaScript when you’re finished with your analysis, as disabling it may affect the functionality of some websites.
Don’t forget about the limitation of disabling JavaScript as a diagnostic tool
When you disable JavaScript, you’re only seeing how the site appears and functions without it, which may not accurately represent the user experience or the way search engines interpret the content.
Some search engines, like Google, have become more efficient at crawling, rendering, and indexing JavaScript-heavy websites.
Thus, merely disabling JavaScript may not provide a complete understanding of how search engines interpret the site. It’s crucial to use other tools and methods alongside disabling JavaScript to perform a comprehensive SEO audit
Final words of wisdom
In summary, disabling JavaScript is a valuable technique for SEO auditors to assess a website’s reliance on it, identify potential issues, and suggest optimizations.
However, it’s essential to complement this method with other tools and techniques to gain a comprehensive understanding of a site’s SEO performance.

![YMYL Websites: SEO & EEAT Tips [Lumar Podcast] YMYL Websites: SEO & EEAT Tips [Lumar Podcast]](https://www.lumar.io/wp-content/uploads/2024/11/thumb-Lumar-HFD-Podcast-Episode-6-YMYL-Websites-SEO-EEAT-blue-1024x503.png)

