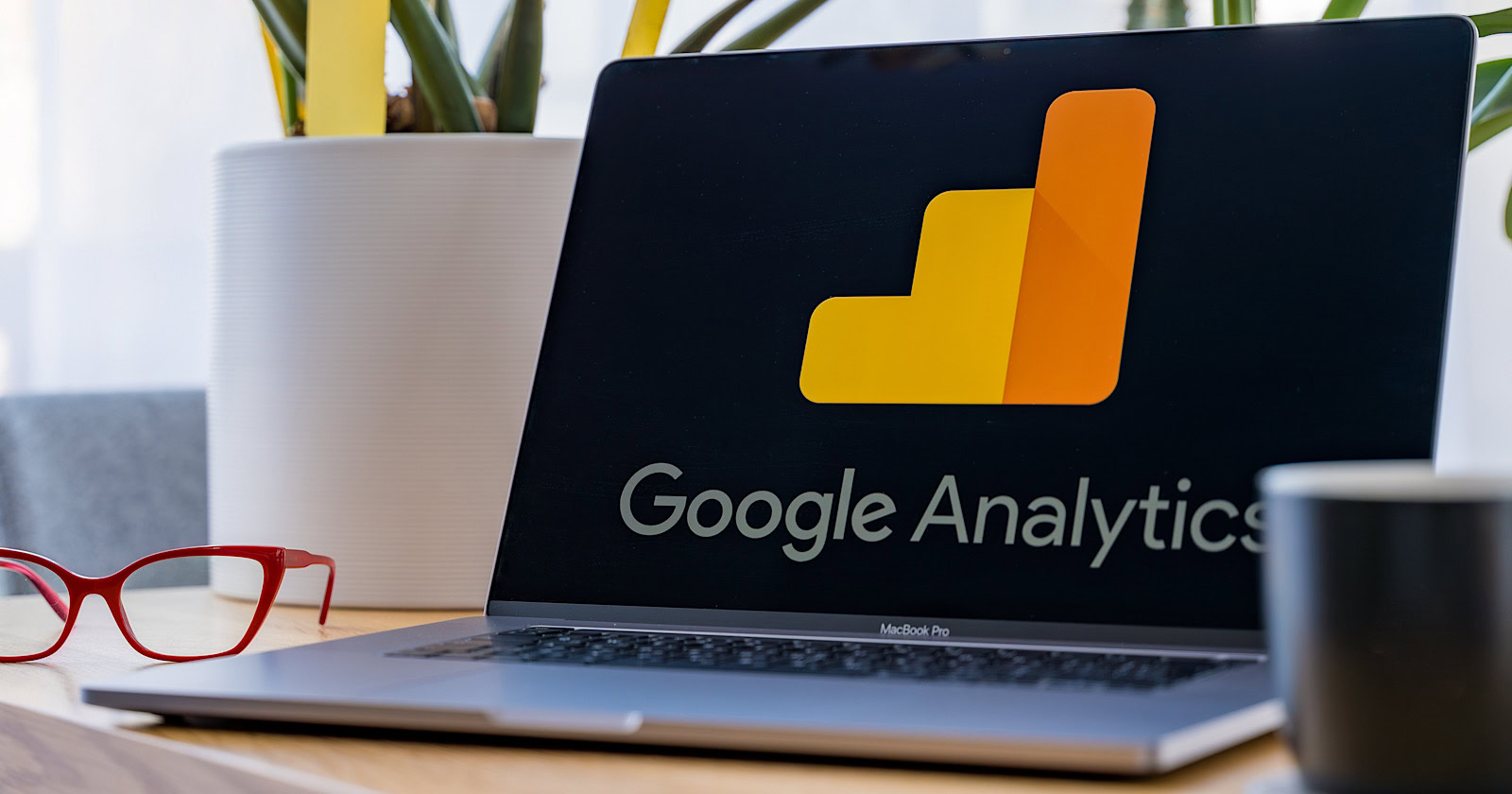How to Analyze Organic Keyword Data in Google Analytics 4

Google Analytics 4 (GA4) is a tool that helps you better understand your site’s performance and visitors’ behavior.
But information on organic keyword data isn’t available by default.
So, we’ve put together this guide to help you view and analyze Google Analytics keywords reports, find valuable insights you can act on, and understand how to monitor your SEO performance.
Let’s start with an overview of why keyword information matters in the first place.
Why It’s Important to Evaluate Keyword Data
GA4 tracks tons of information about your site visitors—which countries they come from, how many pages were viewed, which channels drive traffic, and more.
But unlike Universal Analytics (the previous version of Google Analytics), GA4 doesn’t show organic keywords by default. To help protect users’ privacy.
The good news is you can find keyword data in Google Search Console (GSC).
And the synergy between GA4 and GSC allows you to track keywords and turn that data into actionable insights. To refine your content and optimize the user experience.
How to Check Keyword Data in Google Analytics 4
If you want to learn how to see keywords in Google Analytics 4, you’ll first have to connect it to GSC.
Let’s get started.
1. Set up Your Google Search Console Account
Sign in to Google Search Console with the same Google account you use to access GA4.
You’ll be asked to add your property (i.e., your website) when you log in for the first time.

Choose to either add a domain or a URL prefix.
Adding a domain enables you to get search traffic data for all URLs under that domain. But you’ll have to verify domain ownership through your domain name system (DNS) provider.
Opting for the “URL prefix” option will provide you with data only for a specific section of your site.
Site ownership for going this route can be verified through several methods, such as adding an HTML tag to your site or using your Google Analytics tag.
Whichever approach you choose, follow the steps in our GSC guide to finalize adding your property.
If you want to add a different property to your existing GSC account, log in, click the “Search property” box in the upper left corner, and click “+ Add property.”

From here, the process is the same as outlined above.
2. Connect GSC to GA4
Once you’ve verified ownership of your site, you’ll be able to connect your GSC and GA4 accounts.
Log in to GA4 with the same Google account. And click “All accounts” at the top.

Then, make sure to select the same property as the one you set up in GSC during the previous step.
Next, click “Admin” in the lower left part of the screen. Then, select “Search Console links” in the “Product links” box to the right.

On the next page, click “Link” to begin the process of connecting GA4 and GSC.

You’ll be prompted to select the Google Search Console property you want to connect.
Click “Choose accounts” to view all the properties you manage.

Then, select the correct property and click “Confirm.”

With your property selected, click “Next.”

Click “Select Web Stream” and choose a provided data stream. And select “Next” to move to the final step.

Finally, review the selected property and web stream and click “Submit.”

The added property should then show up in the “Search Console links” section that you access through the “Product links” module.
Like this:

3. Add the GSC Data to GA4’s Report Dashboard
Google Analytics doesn’t display Google Search Console data immediately after you link your accounts.
To change this, head to the “Reports” section in GA4 and click “Library.”
Next, click the three dots next to “Search Console” and choose “Publish.”

You’ll be able to see your GSC data added to the “Reports” section in a few seconds.

You can now see organic keyword data through two GSC reports: “Queries” and “Google organic search traffic.”
4. Explore the Queries Report
Click “Queries” to access your site’s organic keyword data.
You’ll see the following data points on each keyword:
- Search clicks: How many clicks your pages get in search results for a given keyword
- Search impressions: How many times your search results were viewed for a given keyword
- Search click-through rate (CTR): The percentage of impressions that resulted in clicks for a given keyword
- Search average position: The average ranking of all your pages for a given keyword

Keep in mind that GSC only keeps data for the last 16 months. And this data isn’t available until 48 hours after GSC collects it.
5. Explore the Google Organic Search Traffic Report
Click on “Google organic search traffic” to explore the organic search performance of individual pages on your site.
You’ll be able to see the following data points for your pages:
- Search clicks: How many clicks a given page gets from organic search
- Search impressions: How many times your page was viewed in search results
- Search click-through rate: The percentage of impressions that resulted in clicks for a given page
- Search average position: The average position of your page across all keywords it ranks for

You can also find your top-performing pages in the upper right part of the dashboard. And you can change the **** range to display data for a particular time period.

3 Ways to Find Keyword Optimization Opportunities
Here are are few ways to discover optimization opportunities using the Google Search Console reports within GA4:
Identify Your Most Popular Queries
Head to the “Queries” tab and click the top of the “Organic Google Search clicks” column to sort it from most clicks to least.

You’ll then see which queries bring the most organic visits to your site.
Now, go through those keywords and identify broad themes.
For instance, let’s say your home decor design site gets many visits from interior design-related queries. Such as “what interior design style am i,” “how much does interior design cost,” and others.
This indicates that you’re starting to build topical authority on interior design basics.
From there, you can use a topic cluster approach to create additional high-quality content related to this general theme. And you may be able to garner more high rankings and organic traffic as a result.
To identify additional topics worth covering, use the Topic Research tool.
Enter a broad term encompassing the search queries you identified. And click “Get content ideas.”

You’ll see a bunch of cards with different topic ideas. Which you can sort by ones that are trending by selecting the toggle.

Click “Show more” on a topic you want to cover to see the top headlines, related questions, and more.
Use this information to get a sense of what searchers are looking for. And then craft your content accordingly.
Review Your Most Visited Pages
Head to the “Google organic search traffic” report and click the top of the “Organic Google Search clicks” column to sort by it.

You’ll see a list of pages that bring the most organic visits to your site in descending order.
Evaluate these pages to see what they have in common. So you can replicate that success with future content.
You can also compare performance between different time ranges. To check if these pages’ traffic is increasing or decreasing.
Adjust the **** ranges by clicking the toggle next to “Compare” in the **** range settings.
Set your two time periods and click “Apply.”

You’ll then see a report similar to this:

Look for high-traffic pages that are losing traffic. So you can analyze why they’re losing it.
Has the content become outdated due to a recent change in your industry? Do you need to review your keyword strategy to identify additional queries to target? Should you apply more SEO copywriting tips?
Updating a page can positively impact its organic performance. And reclaim the traffic it once had.
Identify Underperforming Pages
Visit the “Google organic search traffic” report and click the top of the “Organic Google Search impressions” column.

Now, look for pages with a high number of impressions but below-average CTRs.
These pages may be showing up in search results often. But they’re not enticing users to click.
This suggests their title tags (HTML that specifies the page title and may show in search results) and meta descriptions (HTML that provides a page summary and may show in search results) don’t provide what searchers are looking for.
To remedy this, optimize both.
For instance, your title tag should be enticing and have between 50 and 60 characters. It should also contain your target keyword.
You can also analyze the titles and descriptions of top-ranking articles by entering the relevant keyword into Google.
Maybe they all include the current year in their title to indicate the content is up to ****. Like here:

Once you’ve identified some common themes, apply what you’ve learned to your content to boost your CTRs.
How to Get More Detailed Keyword Data
Google Analytics 4 keyword data is a good starting point. But it also has certain limitations.
For instance, it doesn’t reveal how your competitors are performing. Or the multiple keywords specific pages rank for.
To see which keywords your competitors are ranking for, use the Organic Research tool.
Head to the tool and enter a competitor’s domain. And click “Search.”

You’ll reach the main “Overview” dashboard.
The “Organic Keywords Trend” graph shows the total monthly keyword rankings of the analyzed domain over the specified time range.

The “Top Keywords” box lists the top five queries that drive the most organic visits.
You can inspect these queries further by clicking “View all # keywords,” which brings you to the “Positions” tab.

Here, you can view additional information on those queries.
For example, the “Position” column displays the position an analyzed URL gets in search results for a listed keyword. And the “Volume” column shows the average number of times users search for that keyword each month.
This list can help you uncover keyword opportunities you can target on your own site.
Want to get a detailed breakdown of your website’s performance for a specific group of keywords?
Use Semrush’s Position Tracking tool for this.
Head to the tool, enter your domain, and click “Set up tracking.”

Then, set up the targeting, add the keywords you want to track, and click “Start Tracking.”

The “Landscape” tab shows metrics like overall visibility, an estimate of your site’s organic traffic, and the average position of its target keyword rankings.

Head to the “Overview” tab to dive deeper into each keyword.
Then, scroll down to the “Rankings Overview” section.

It’ll show you whether your rankings for the keywords you’re tracking are increasing or decreasing.
And if you head to the “Pages” tab, you’ll be able to evaluate performance for all your pages that rank for at least one of the keywords you track.

Let’s say you notice that some of those pages are experiencing dips in their average position.
If the trend continues, that suggests you may need to update your content.
Tracking and analyzing relevant keyword data is vital for SEO success. It reveals which pages perform well, which need optimization, and more.
For a truly comprehensive look at your SEO performance, use Semrush alongside Google Analytics 4.
Start your free trial today to test out Organic Research, Position Tracking, and a whole host of other tools.
Source link : Semrush.com