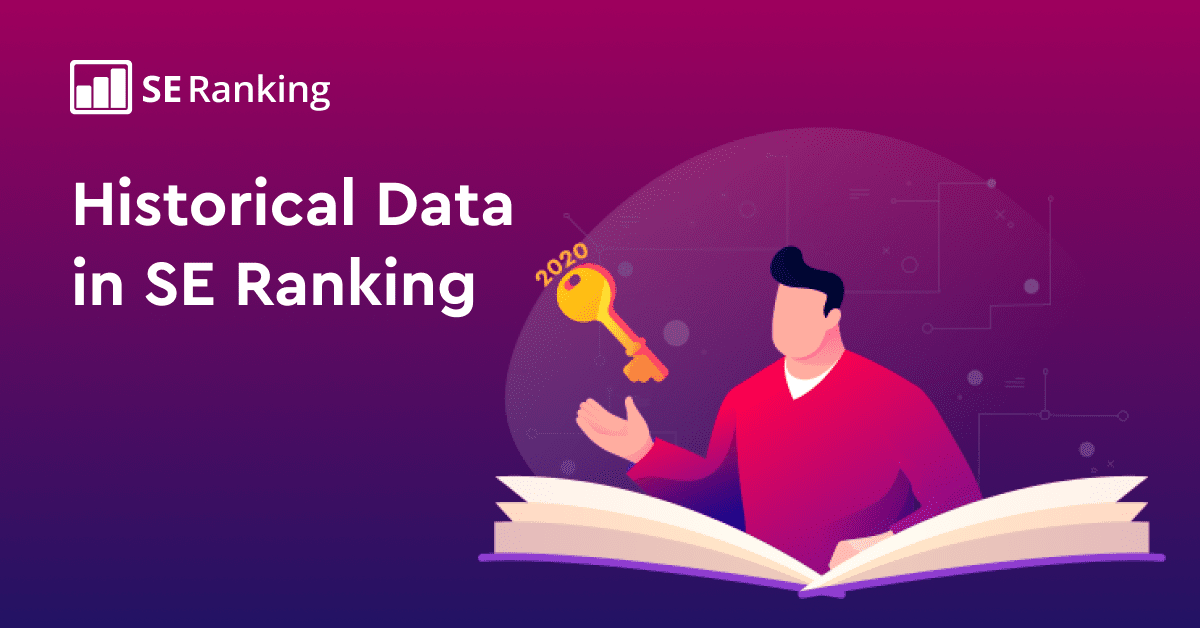
Imagine having a crystal ball that reveals the secrets of the past. That’s the magic of historical data in SEO.
Historical data analysis gives insights into past market trends, keyword performances, competitive landscapes, and more. It helps you learn from the past so you can strategize for the future.
SE Ranking understands how important historical data is in helping you do good work on both your projects and your clients’ projects. SE Ranking offers several options related to this:
- Historical data on keywords and domains: This is available in Competitive and Keyword Research tools, and for any month back to February 2020. Backlink and referring domain history can be accessed via Backlink Checker.
- Historical data for SE Ranking projects: You get keyword ranking history, history on tracked competitors, and prior website audits. This data begins at the baseline ****.
This feature enables you to access historical data in a matter of seconds (large domains may have to wait longer). You can view all critical historical data even if you didn’t already create a project in SE Ranking.
Now, let’s see who can access historical data and where to look for it.
Who can access historical data
Historical data (for SE Ranking projects) is available in all pricing plans, while historical data for Competitive and Keyword Research tools is included in SE Ranking’s Pro and Business subscriptions. With the Pro subscription, you can see historical data for three previous months. With the Business pricing plan, you can see historical data for any available month.
The number of reports you can get and the number of results each report contains also varies depending on your subscription. With Pro, you can get 5,000 reports daily with 50,000 results per report. With Business, you get 10,000 reports per day with 100,000 results per report.
How to access historical data
Depending on the historical data you want to review, you must follow different procedures. We’ll go over each in detail below.
Historical data within SE Ranking’s research tools
Historical data on domains, keywords and SERPs, as well as backlinks, can be found in the Competitive Research, Keyword Research, and Backlink Checker tools.
Domain data
Everything is pretty straightforward here: enter a domain or a keyword that you want to analyze and select the country. Note that historical data is not available for URLs in the Competitive Research tool, so make sure to select the Domain (with subdomains) option from the drop-down list. But don’t worry, we plan on improving the feature in the near future.
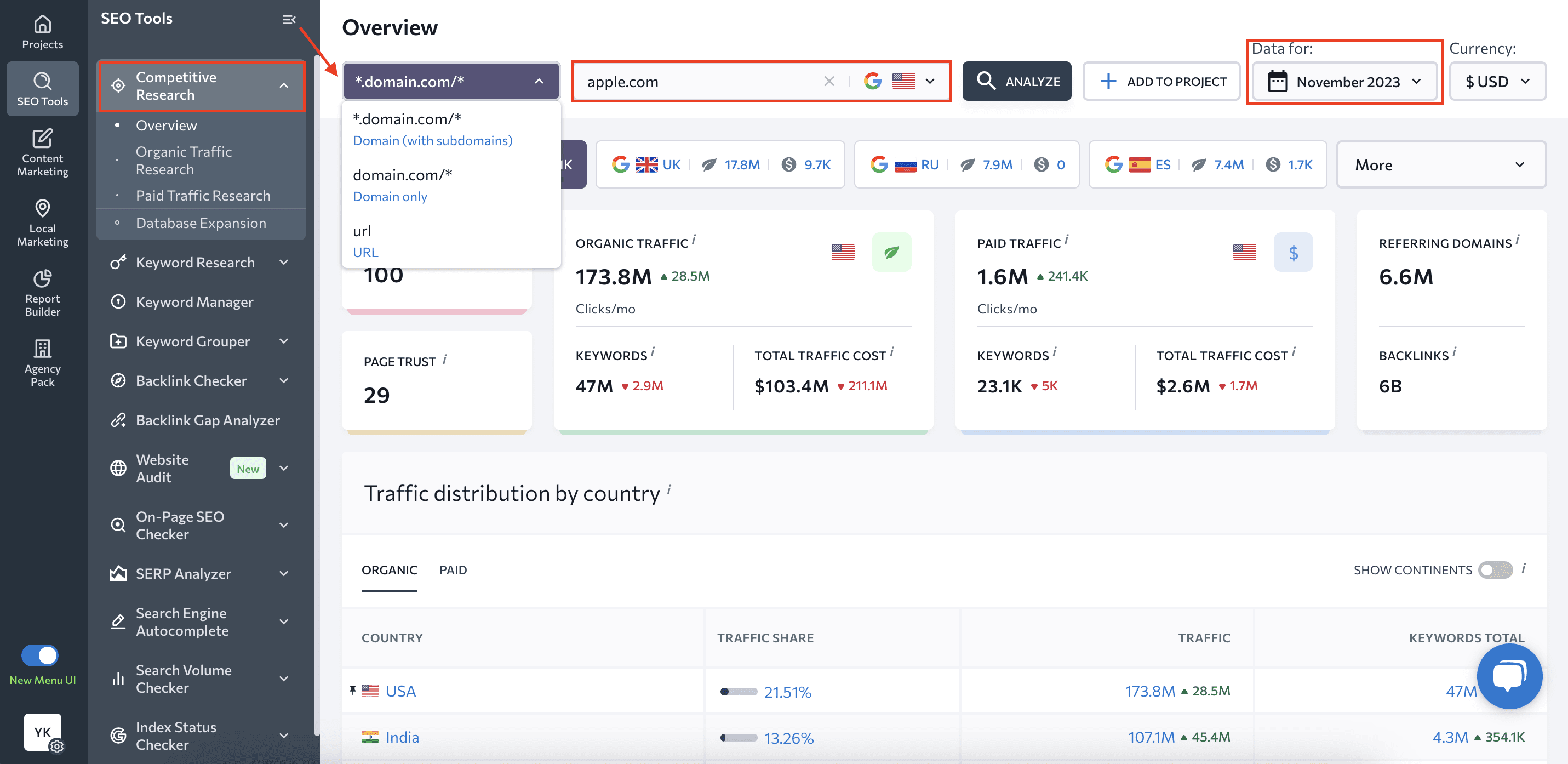
By default, you’ll see organic and paid domain traffic data here for the current month. But if you click on the ****, you can view any domain’s keyword history, their organic and paid rankings for any previous month going back to February 2020.
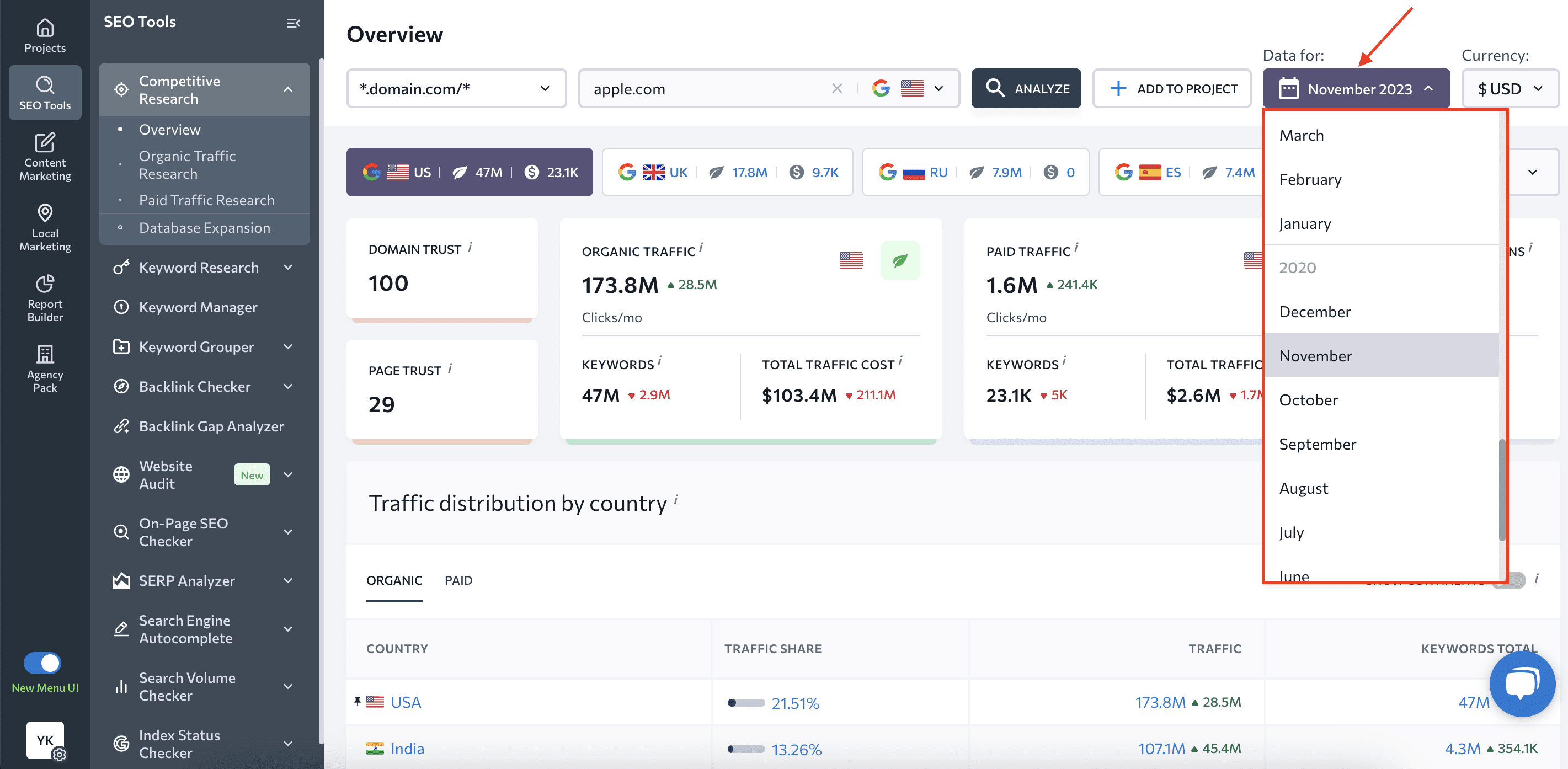
As soon as you select a month to view data for, all of the available information on the page will be updated to display traffic data for the selected time period. Please note that all data jumps and drops are shown in comparison to the previous month. So, if you select to view data for August 2020, it will be compared to July 2020.
Keyword data
The same approach applies when accessing historical keyword data. Enter a keyword into the Keyword Research tool for analysis, and then choose the **** you’re interested in. Once this is done, all tabs within the tool will display information for the set month.
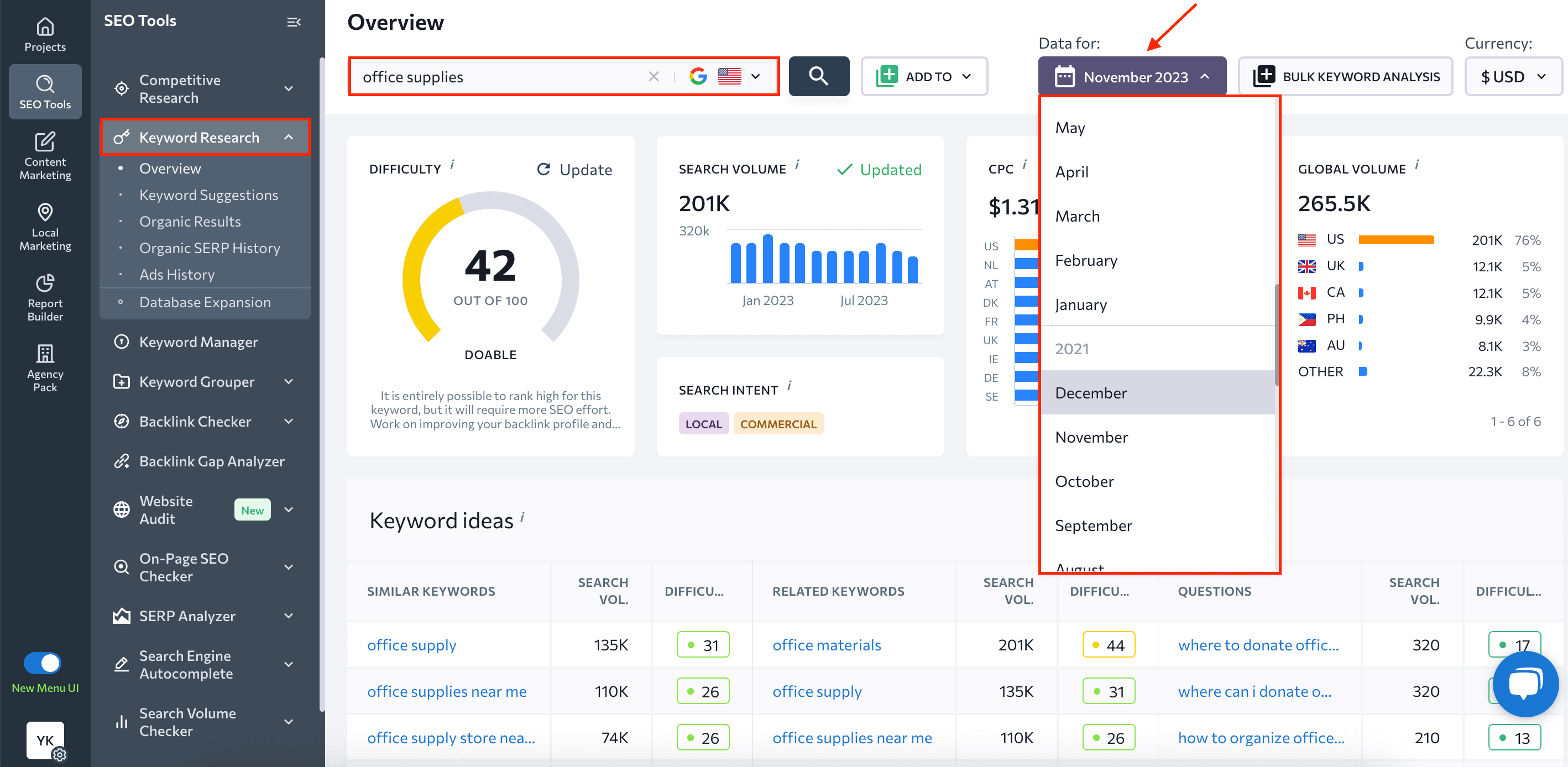
You should also consider using the Organic SERP History tab within the Keyword Research Tool. It offers another piece of historical information that you may find useful.
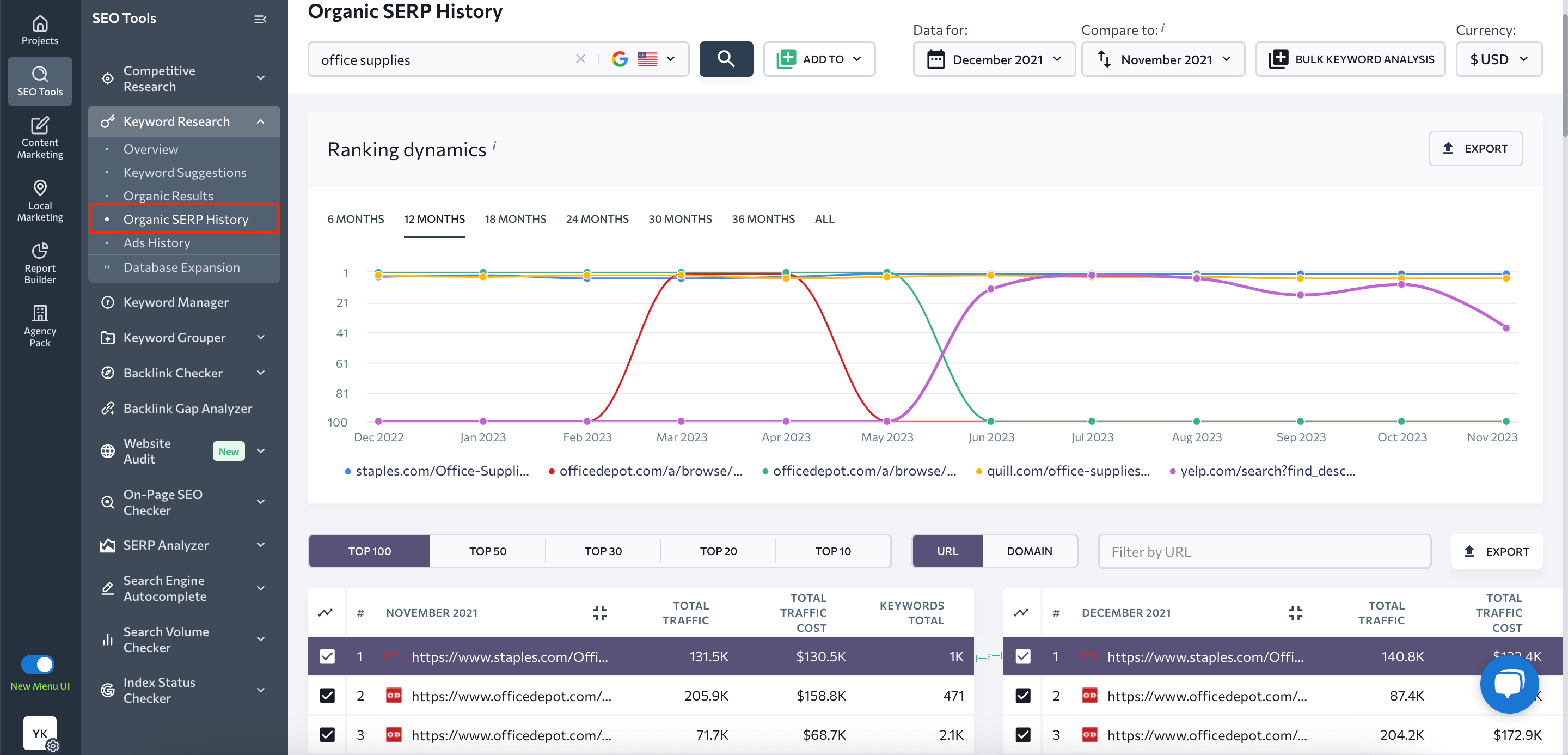
Here you can conveniently analyze historical keyword rankings by performing a month-by-month analysis of the ranking dynamics of the websites ranking among the top 100 search results, going back to February 2020.
You’ll first see a graph of the ranking dynamics of the websites that rank among the top 5 search results for the analyzed keyword.
By the way, you can manually add any website ranking among the top 100 search results to the graph by putting a checkmark next to it in the table below. Take a closer look at the new section in this short video.
This section helps you:
- Study any keyword’s SERP landscape, find out how stable it is in terms of players and track the ranking dynamics of competing sites for any period;
- Analyze the SERP against previous periods and discover how it has changed across time: which sites were ranking at the top, which new ones made their way into the SERP, as well as which ones were unable to withstand the competition and dropped out of the SERP completely;
- Identify the main competitors that have managed to hold onto their spots in the search results for a long time, and compare data for different months to find out how their traffic was distributed;
- Track which sites had sharp jumps in rankings and when;
- Select several websites and see how their rankings have changed for the analyzed keyword;
- Discover pages that have helped competitors rank at the top of the SERP for a keyword that you are interested in.
Backlink data
If you want to get a closer look at the domain’s backlinks and how they changed over time, enter the website into the Backlink Checker. This tool helps find all the backlinks of any domain. It also analyzes each one using over 15 parameters.
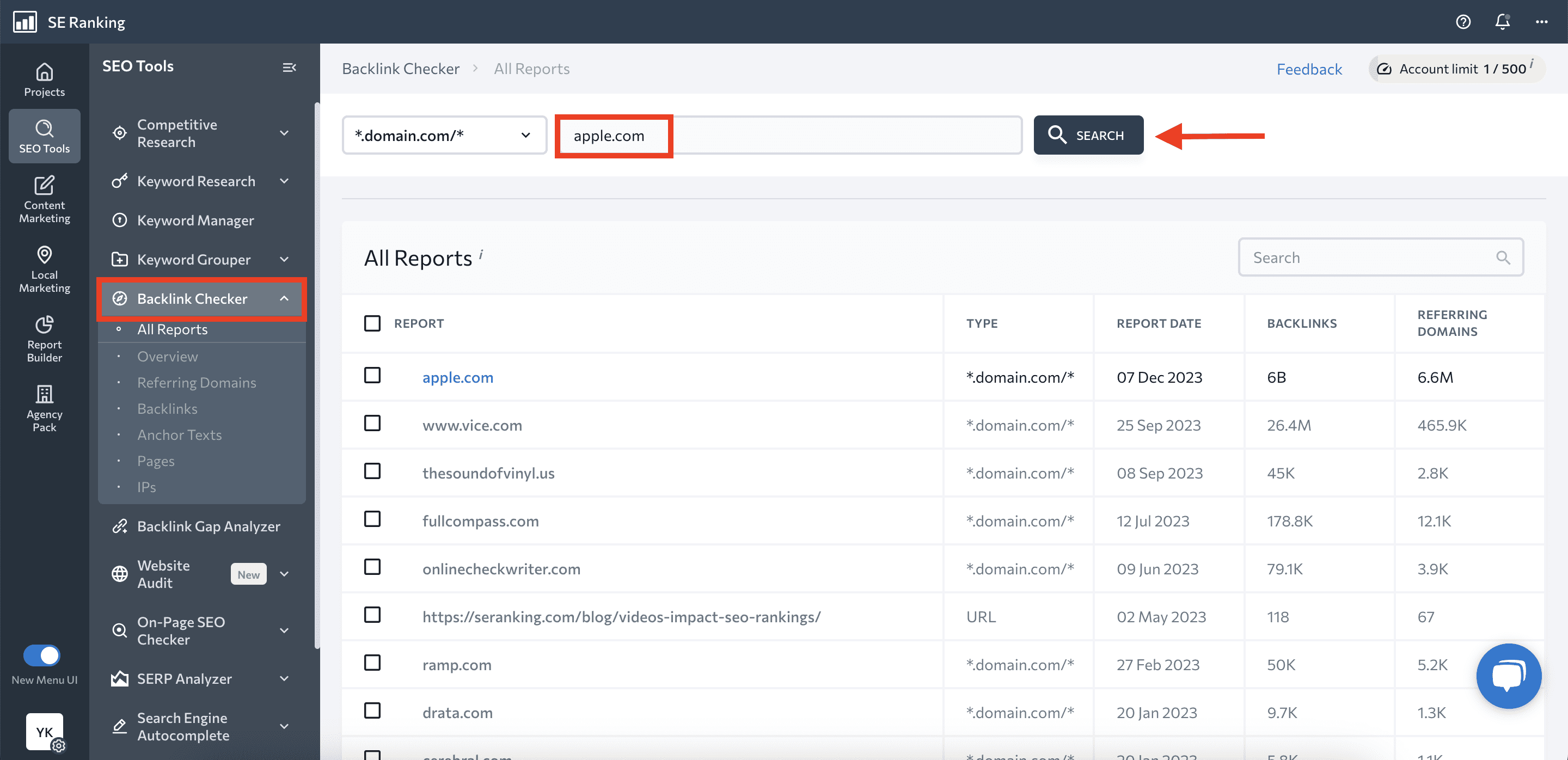
Once the analysis is over, you’ll see a detailed report on the website’s backlinks, referring domains, anchor tests, linked pages, etc.
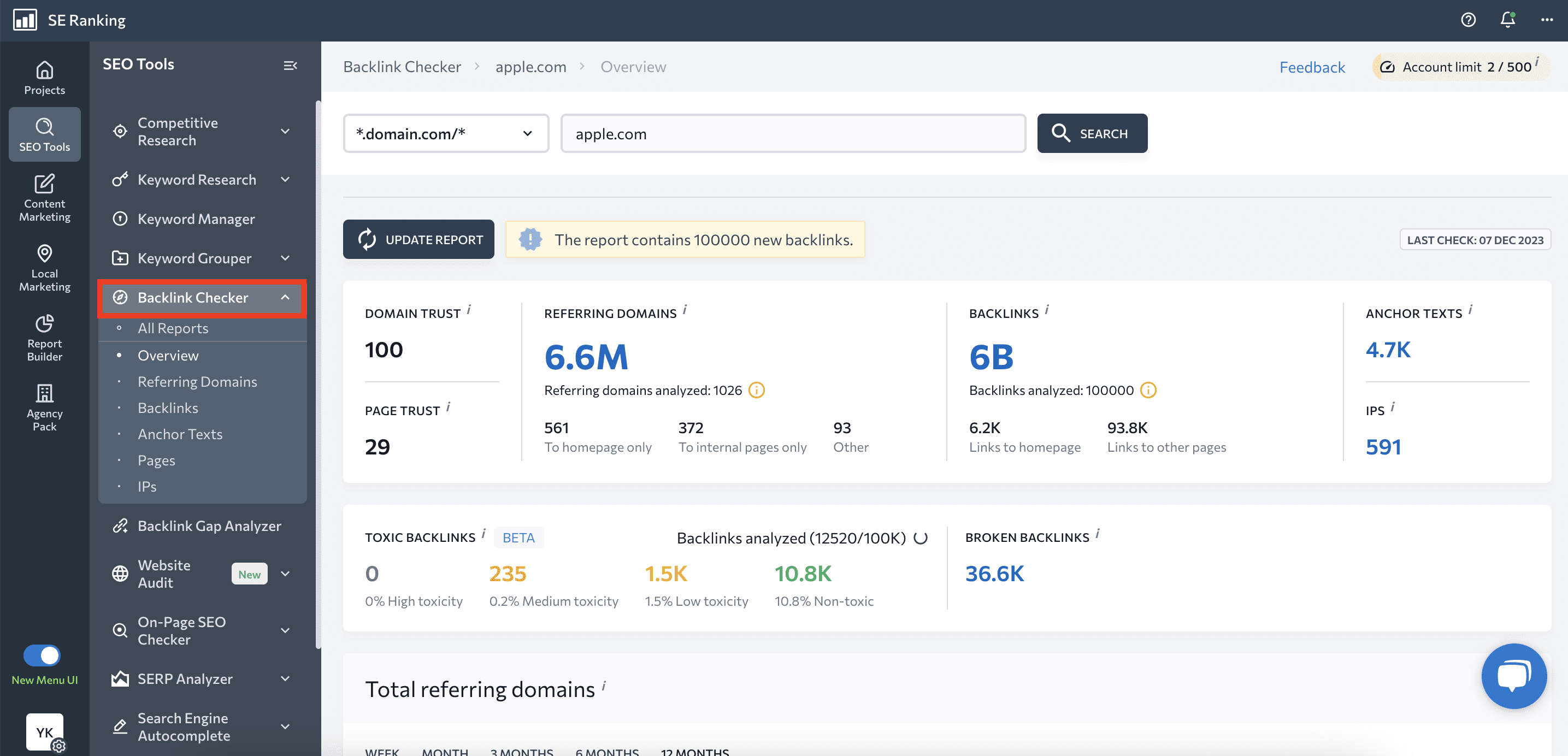
The tool also shows the site/URL’s acquisition and loss history of referring domains and backlinks. Just set the set one of the following time periods:
- Past week
- Past month
- Past three months
- Past half of the year
- Past year
In the screenshot below, you can see that the analyzed domain experienced a drop in referring domain quantity in December 2023.
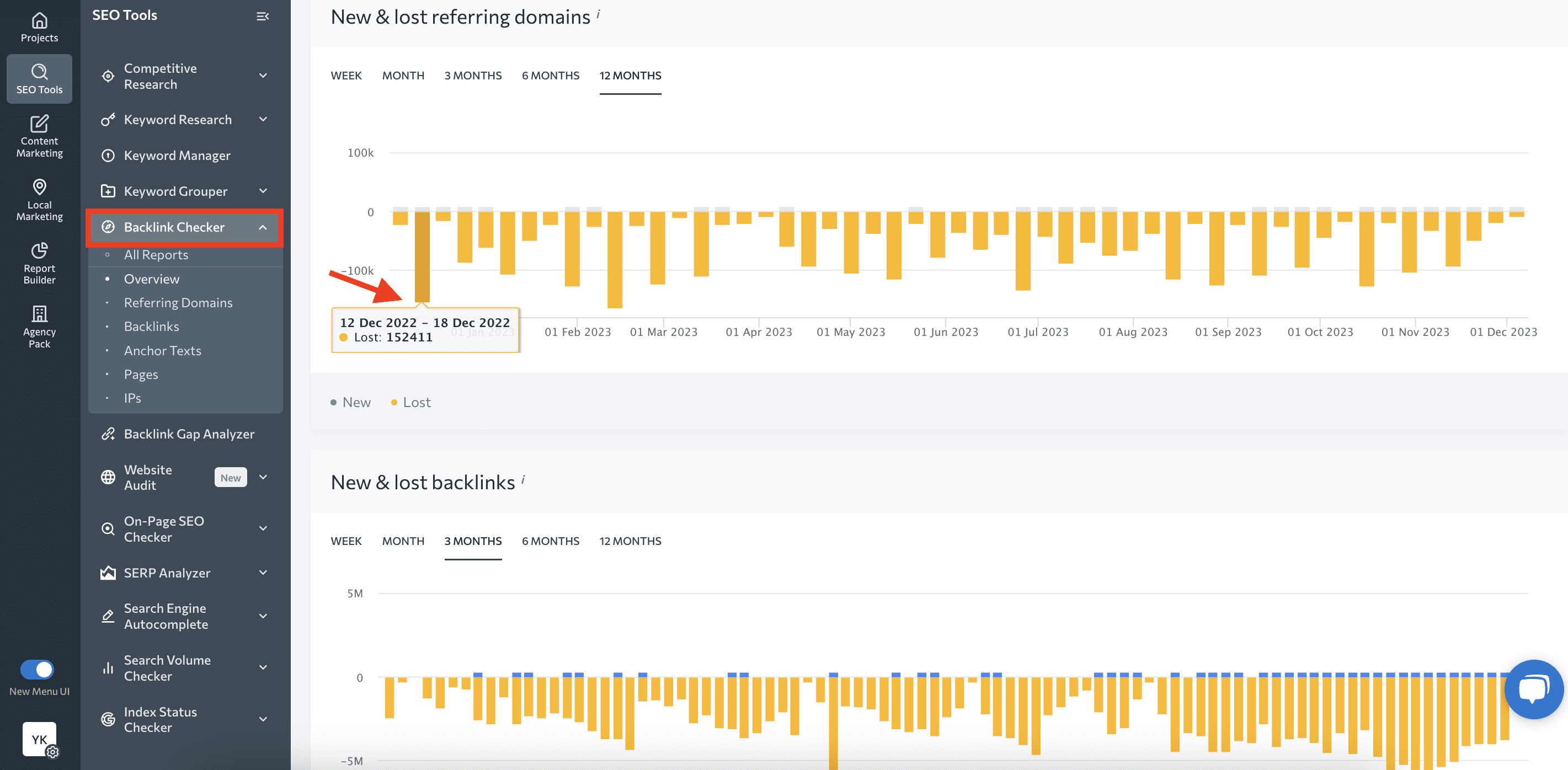
Click on the graph to see the detailed report.
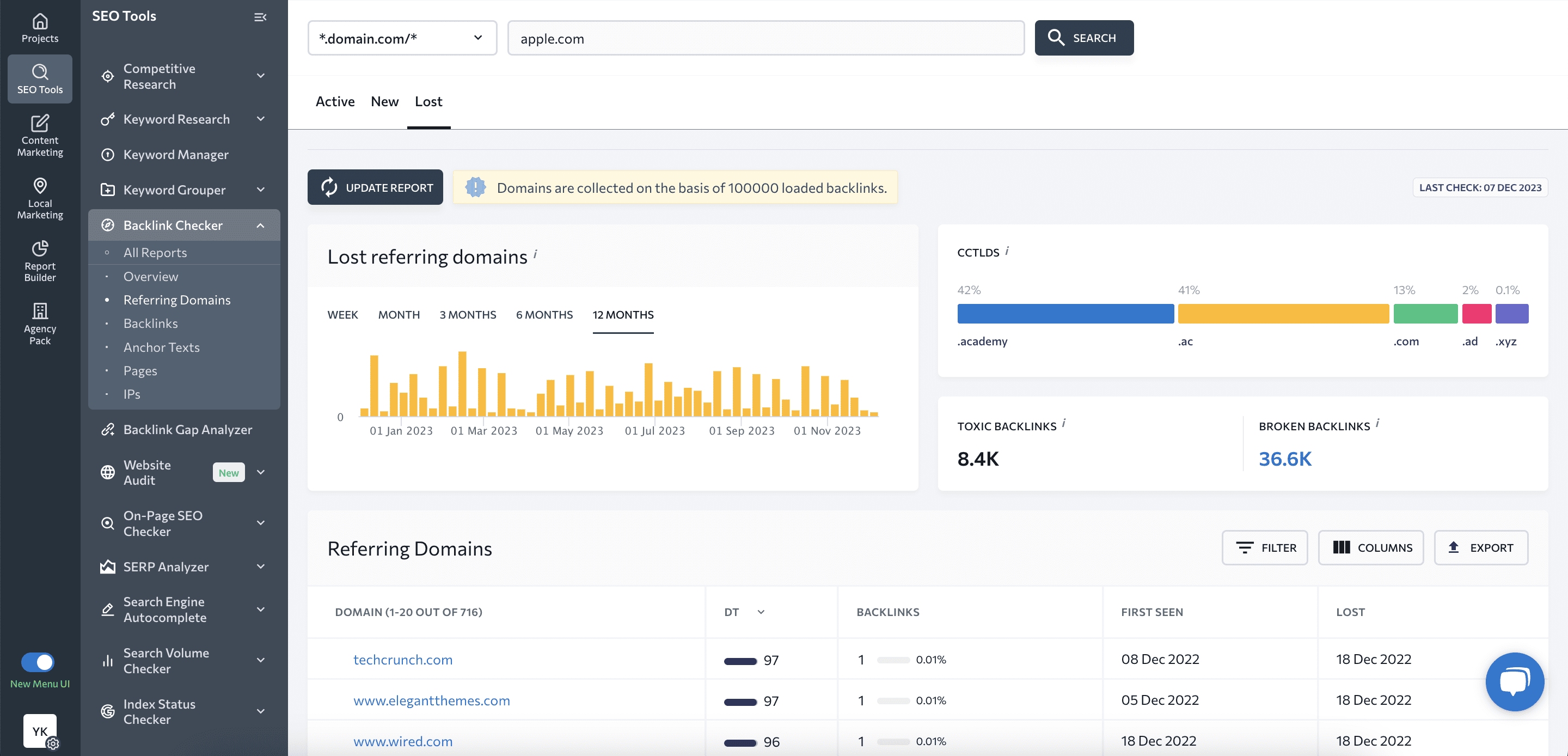
Historical data related to your project
Your SE Ranking project’s historical data is available starting from the **** you created your project, added a competitor, or ran your first website audit.
Website ranking history
To see historical rankings, choose your project from the drop-down menu, go to Rankings, and select Historical data, as shown in the screenshot below.
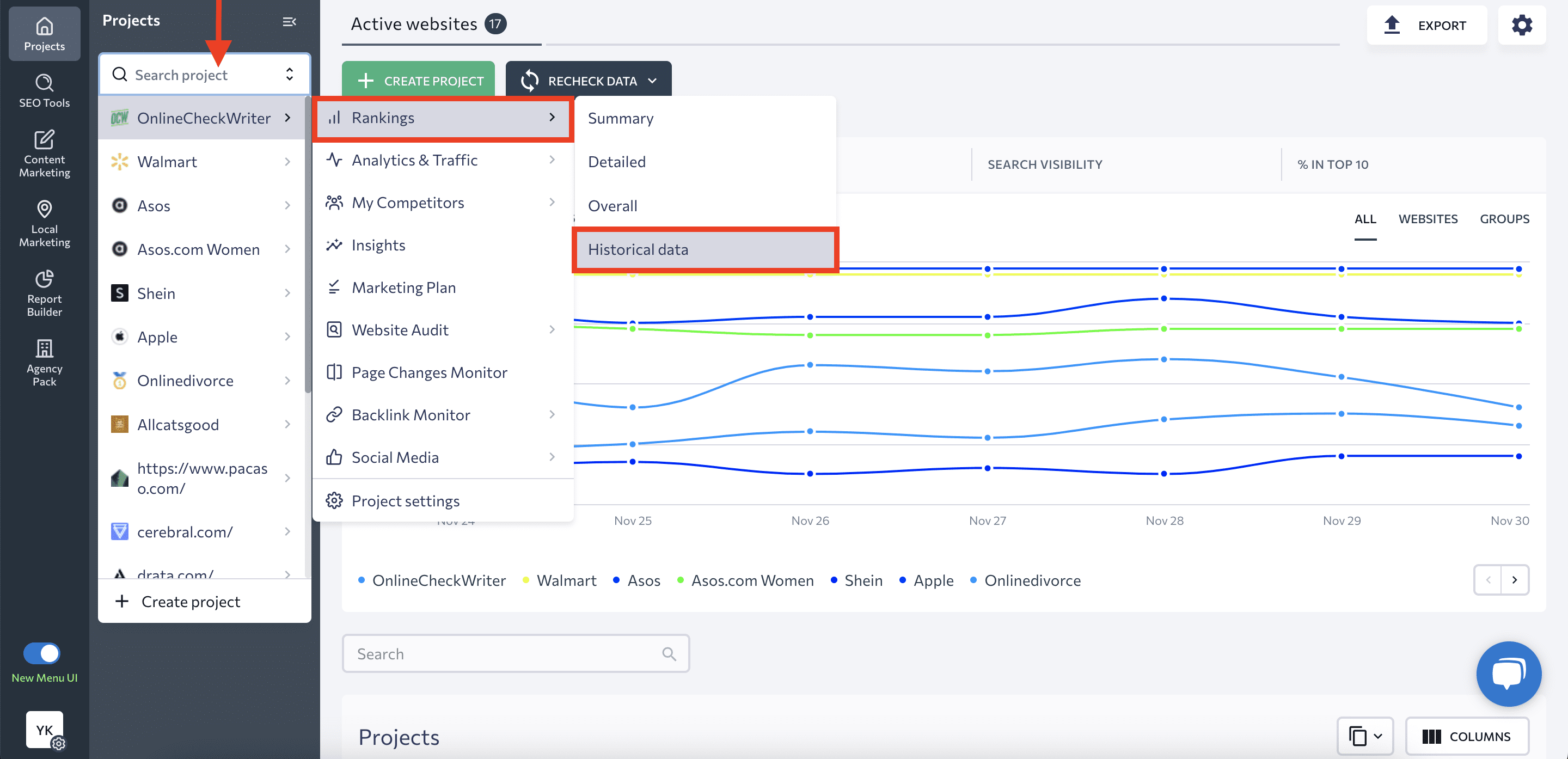
This report will reveal your website’s keyword position history. It also shows how your rankings changed over time, starting from the baseline ****, which is the **** you created the project. It also displays metrics like search volume, CPC, and traffic forecast. You’ll even be able to view ups and downs in both the ranking dynamics and the content score.
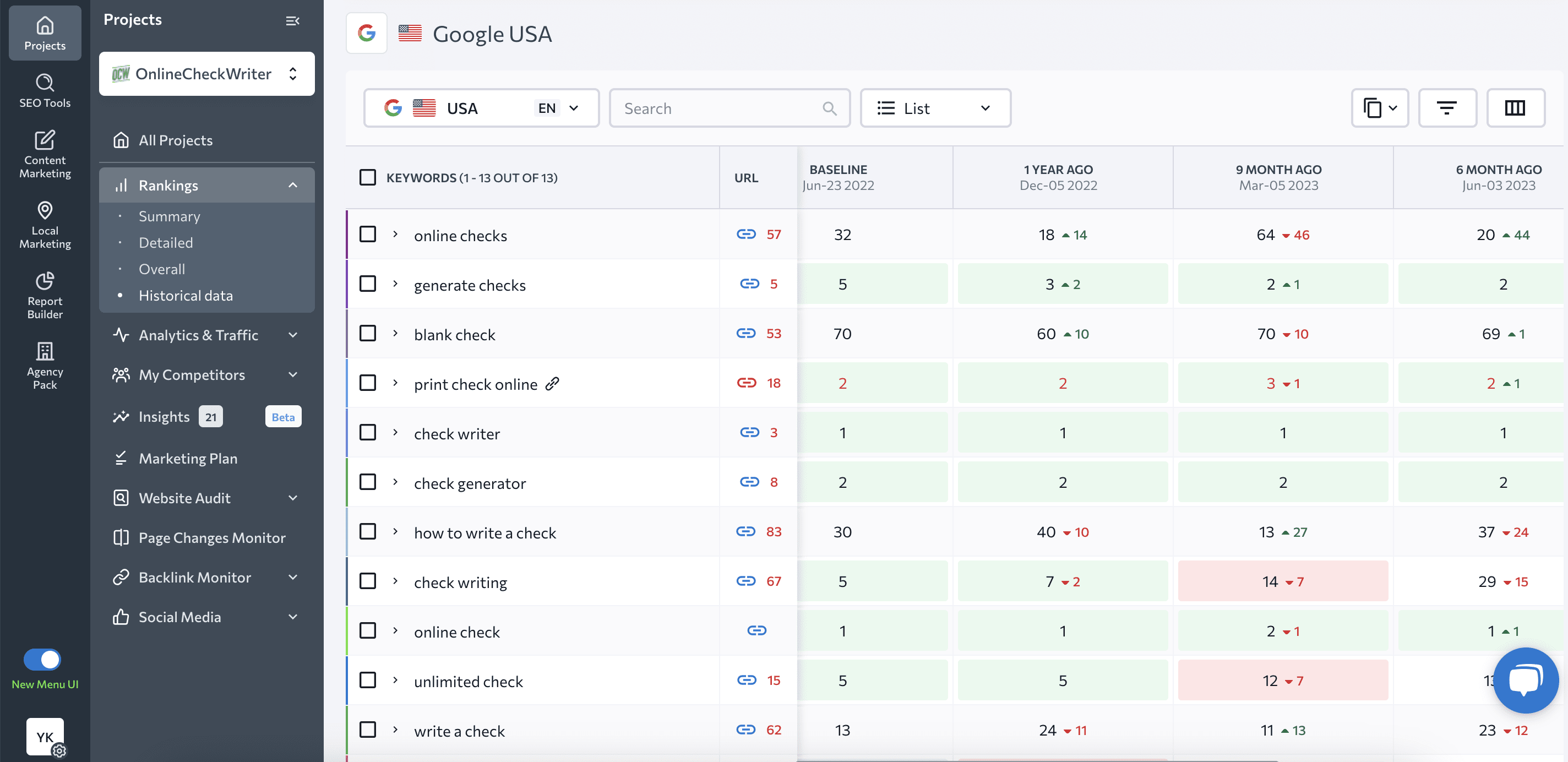
You can choose to display different periods and metrics in the table by using the Columns button.
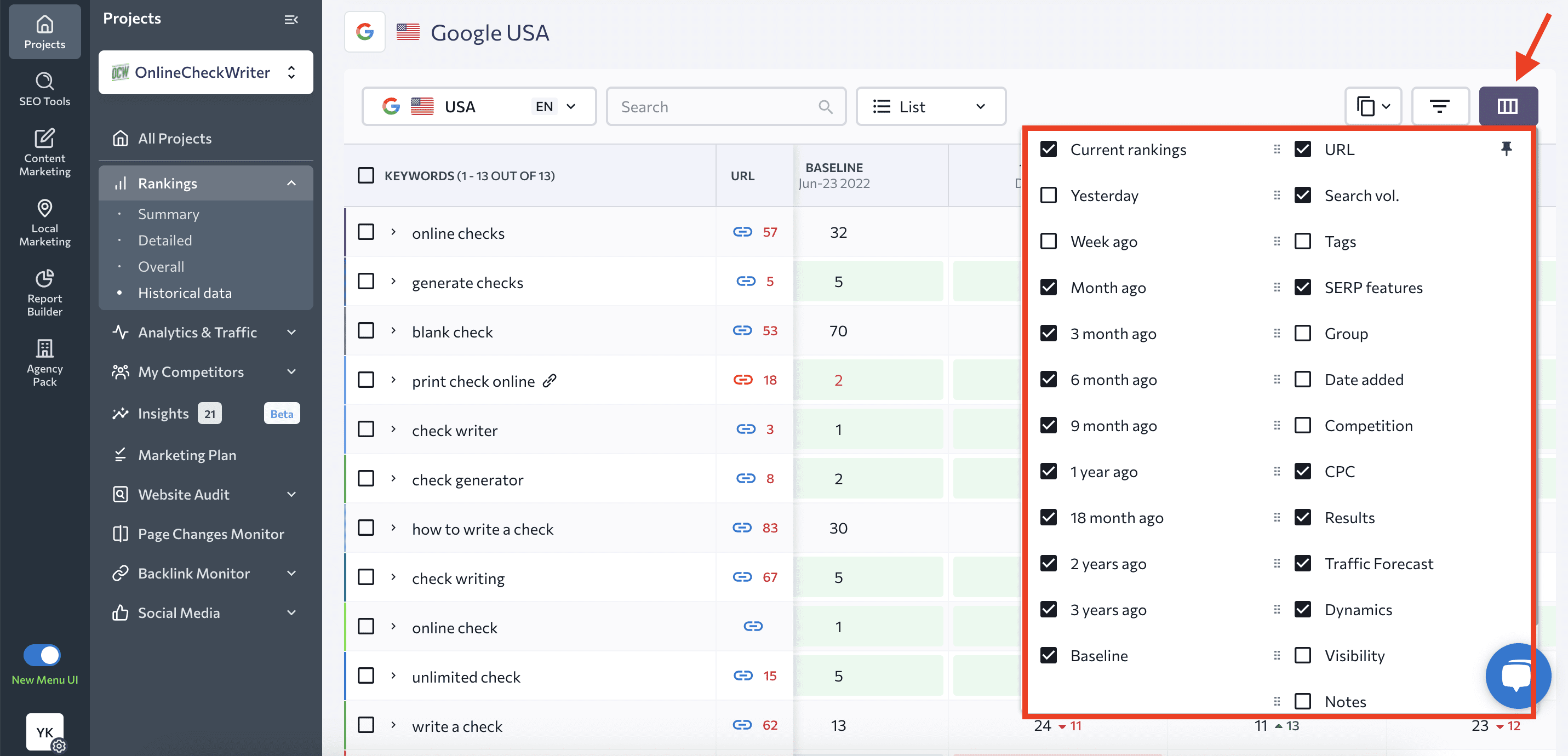
Historical data for tracked project competitors
Adding competitors is one of the steps you’ll need to take when creating a project in SE Ranking. Depending on your plan, you can add from five to 20 competitors and monitor their performance next to your website.
To see historical data on the competitors you added, choose your project of interest from the drop-down menu. But this time, go to the My Competitors section and choose Added Competitors.
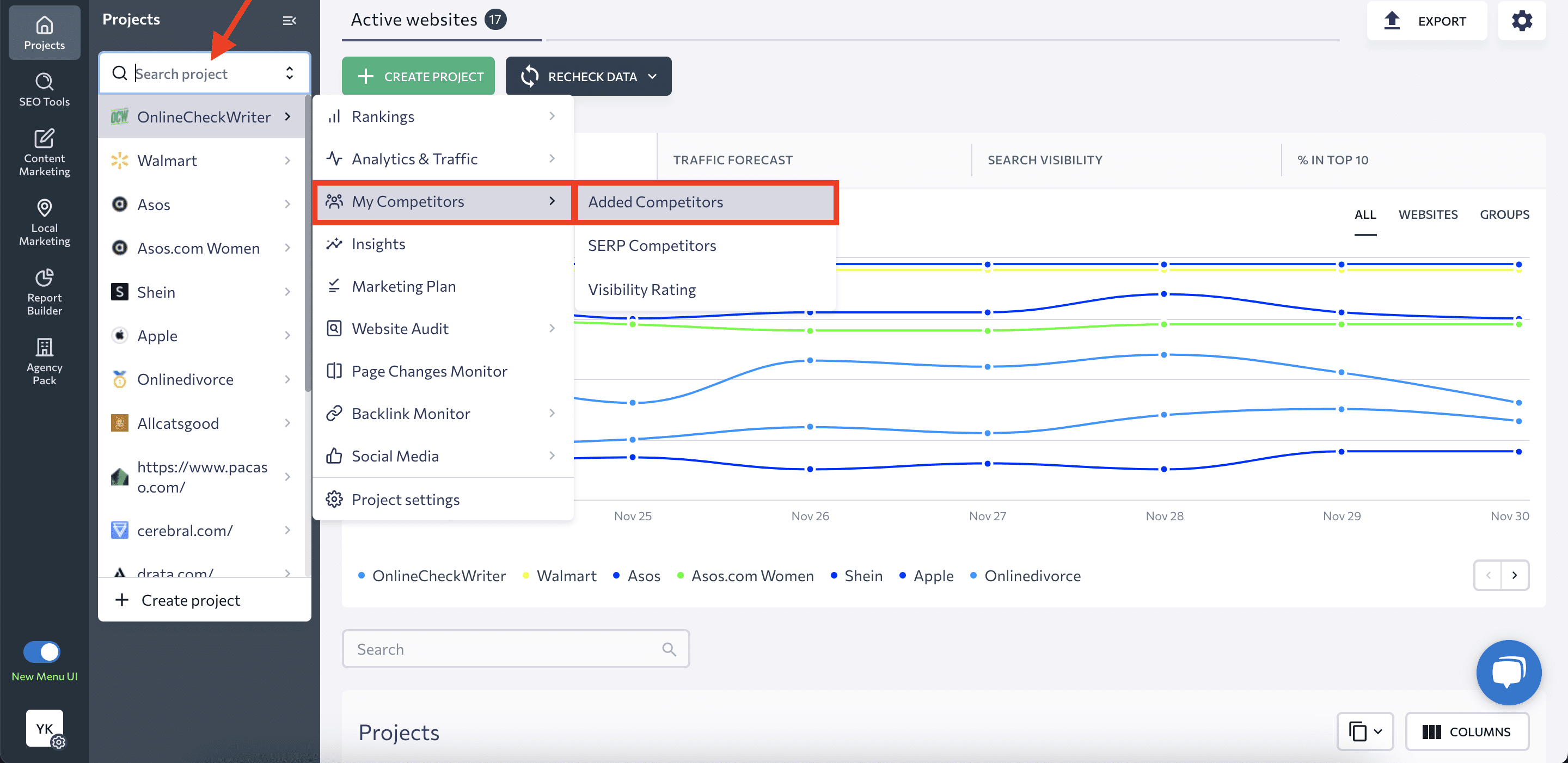
From there, you can choose between two reports: Overall and Detailed.
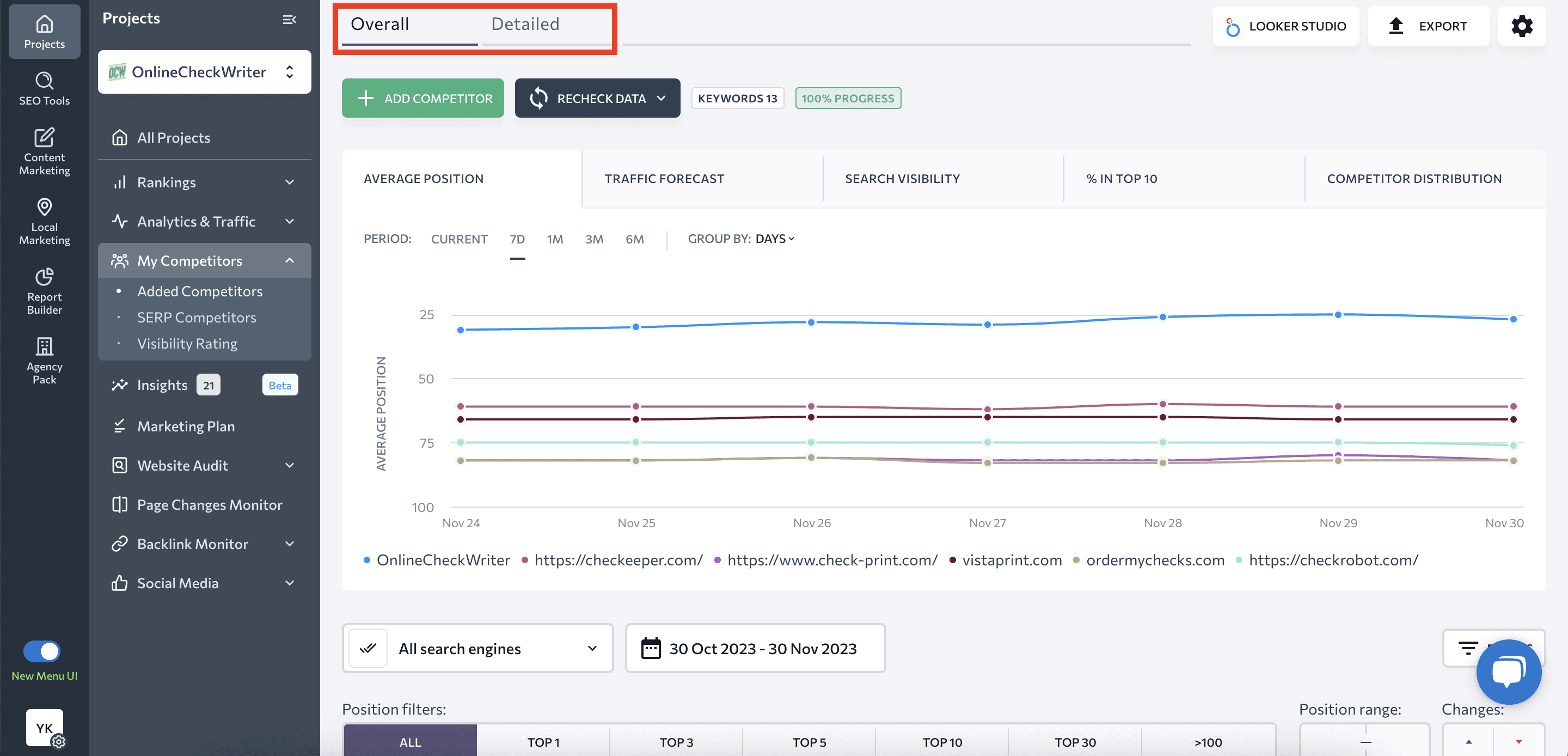
The Overall tab shows rankings for the competitors you added, which are organized by the search engines you added. You can choose the competitor, whose ranking history you want to review, and then click on the position value, as shown in the screenshot below.
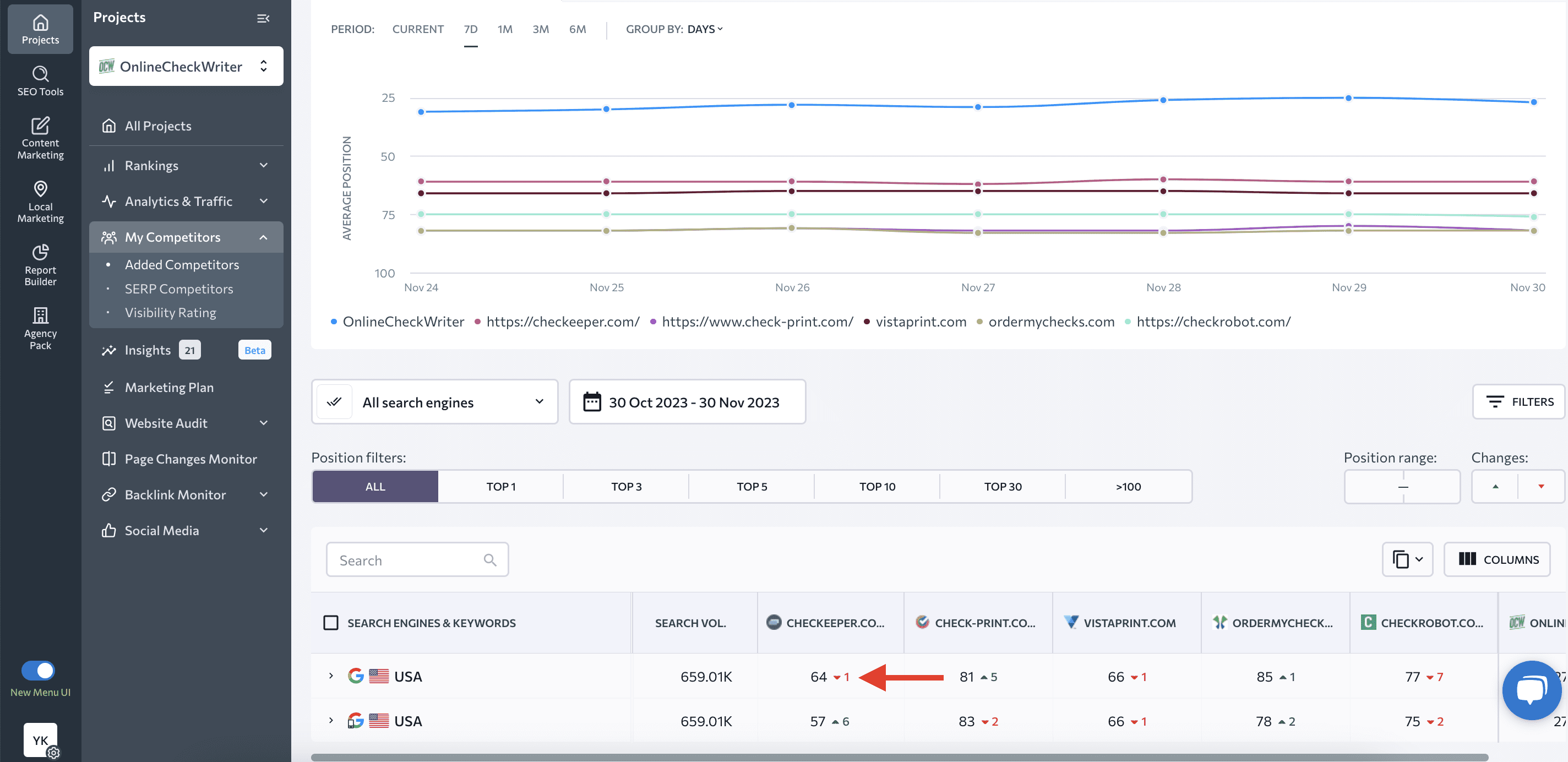
You’ll then be transferred to a detailed report on the selected competitor. This is where you can open the Historical data tab. You’ll see the competitor’s historical keyword rankings from the baseline ****.
You can also access this report through the Detailed tab. This tab displays information on rankings for each competitor separately. Decide which competitor you want to check and then click on the Rankings icon next to it.
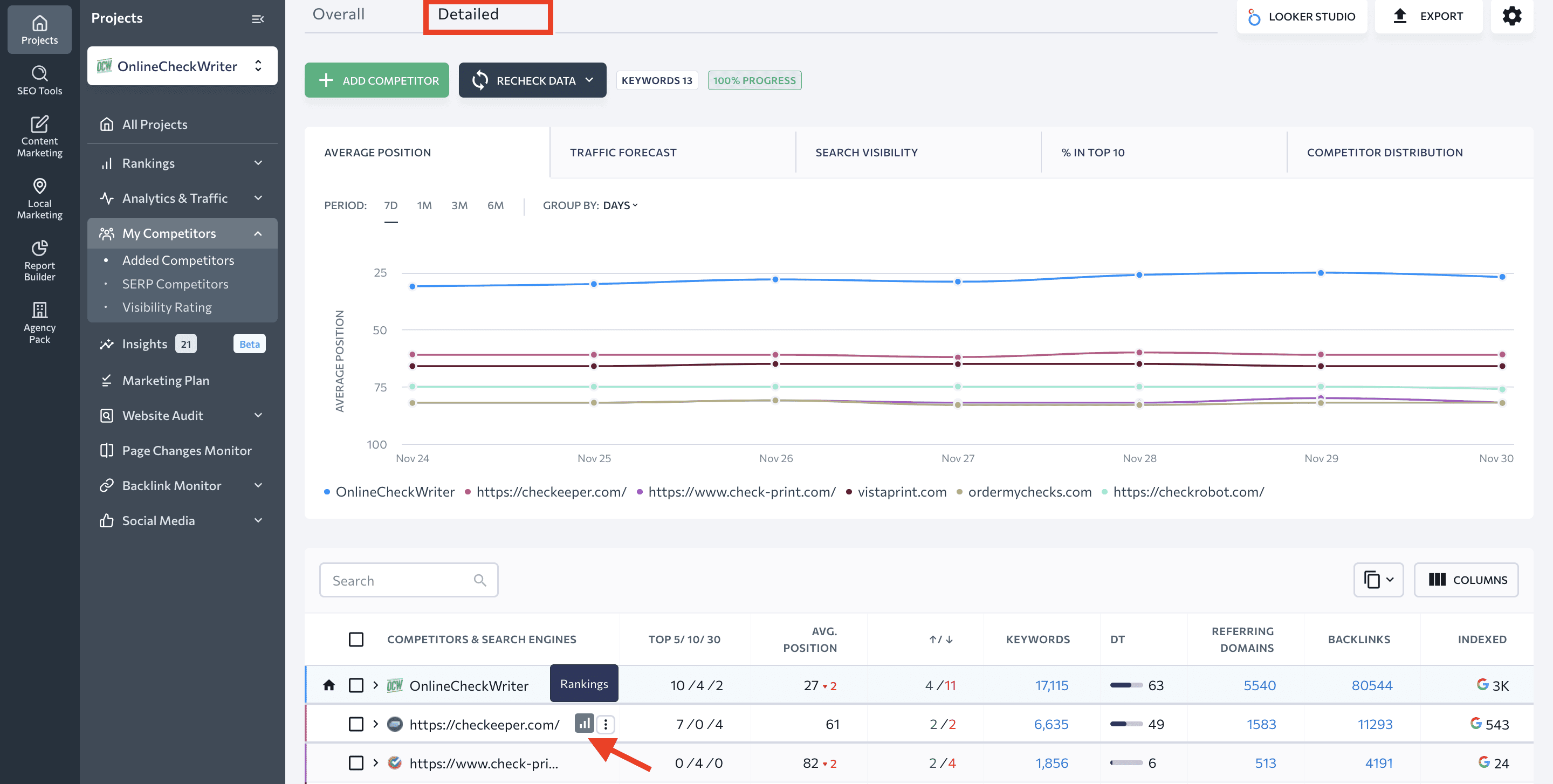
This will take you to the same detailed report for this competitor, where you can access and review historical rankings.
Historical website audit data
You can check your website’s technical health history with SE Ranking’s Website Audit tool. If you’ve already audited your website at least two times, you can compare the results under the Crawl Comparison section. Just choose two dates to compare, then note which metrics improved or declined.
If you’ve only done one audit, you can also restart the check from here. Once the scanning is complete, you can compare crawls. If you have several past audits, you can compare them using the drop-down menus.
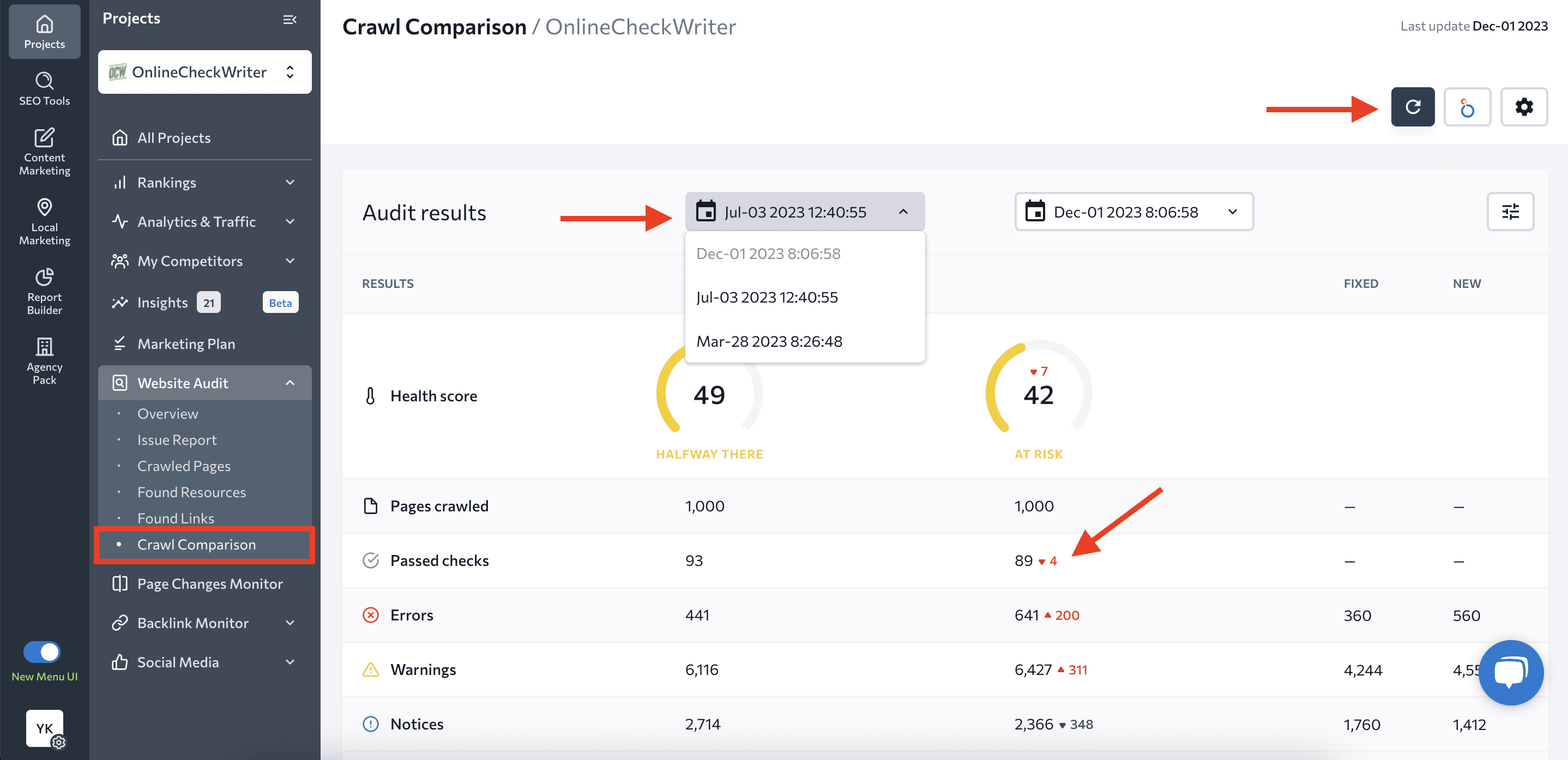
Website audit is now available as a standalone tool. This means that you can audit any site without having to create an SE Ranking project for it. SE Ranking’s standalone version of the Website Audit provides a Crawl Comparison feature with historical data. It works in the same way as the project-based Website Audit.
How to make use of historical data
Let’s consider several examples of situations where historical data can be very helpful for your projects.
Competitor and overall niche analysis
Say you want to analyze a competitor’s search engine promotion strategy in detail to understand what specific steps they took to get to where they are today. Of course, analyzing data for the current month alone just won’t do the trick.
So, enter that competitor’s domain into the Competitive Research tool and go to the Organic traffic research section. There you will see that your competitor had a surge in traffic in July 2022.
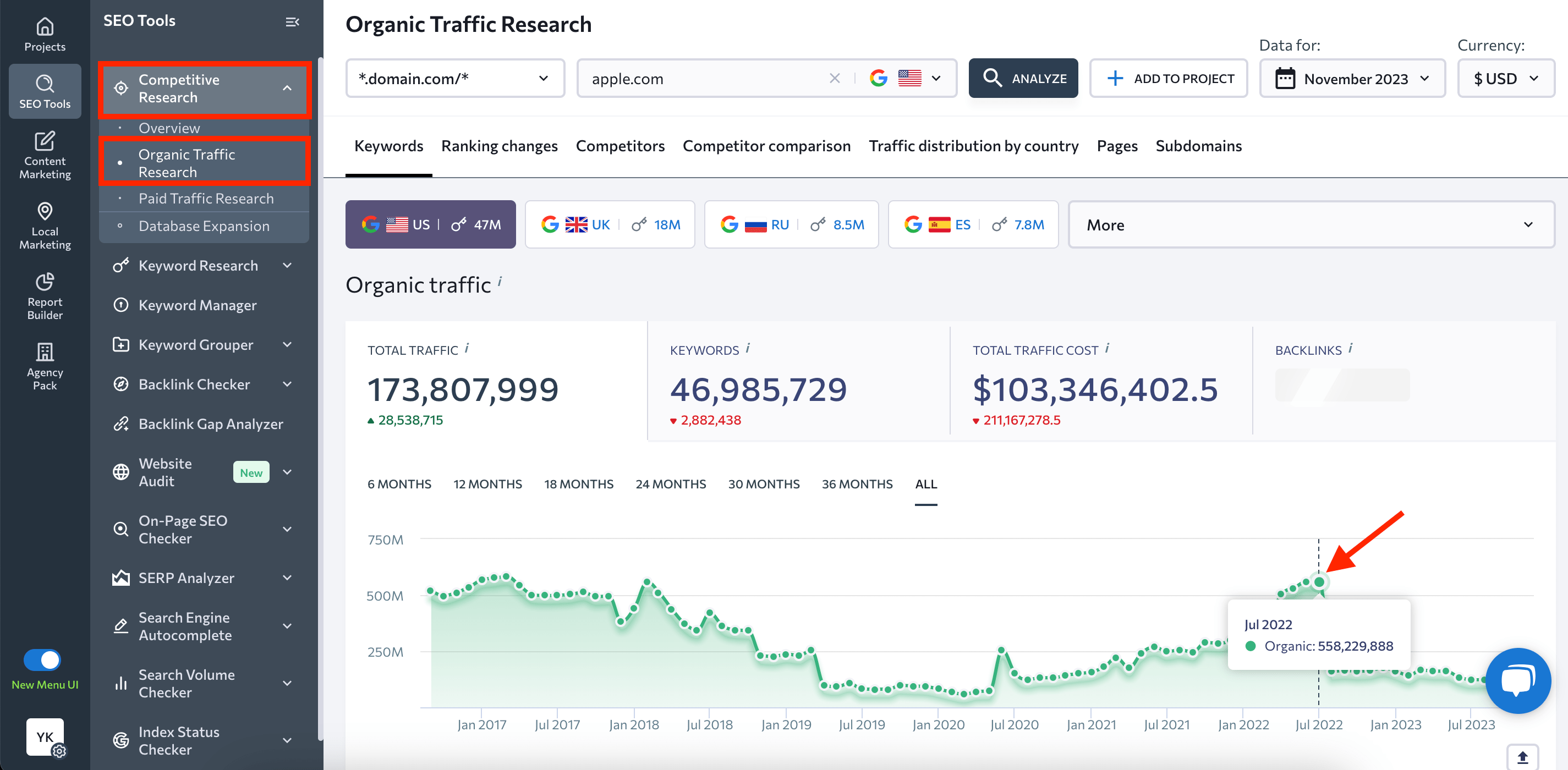
Next, select July 2022 from the drop-down calendar menu at the top of the screen, and the service will populate the page with domain traffic data for the selected time period.
This is where all the real fun starts as you begin the in-depth analysis. To do this, go to the Ranking Changes section and make use of quick filters to see only the necessary keywords, like all those who have increased their ranking position, for example. You are also welcome to sort table data by columns like difficulty, position, search volume, CPC, ads competition, traffic, and cost.
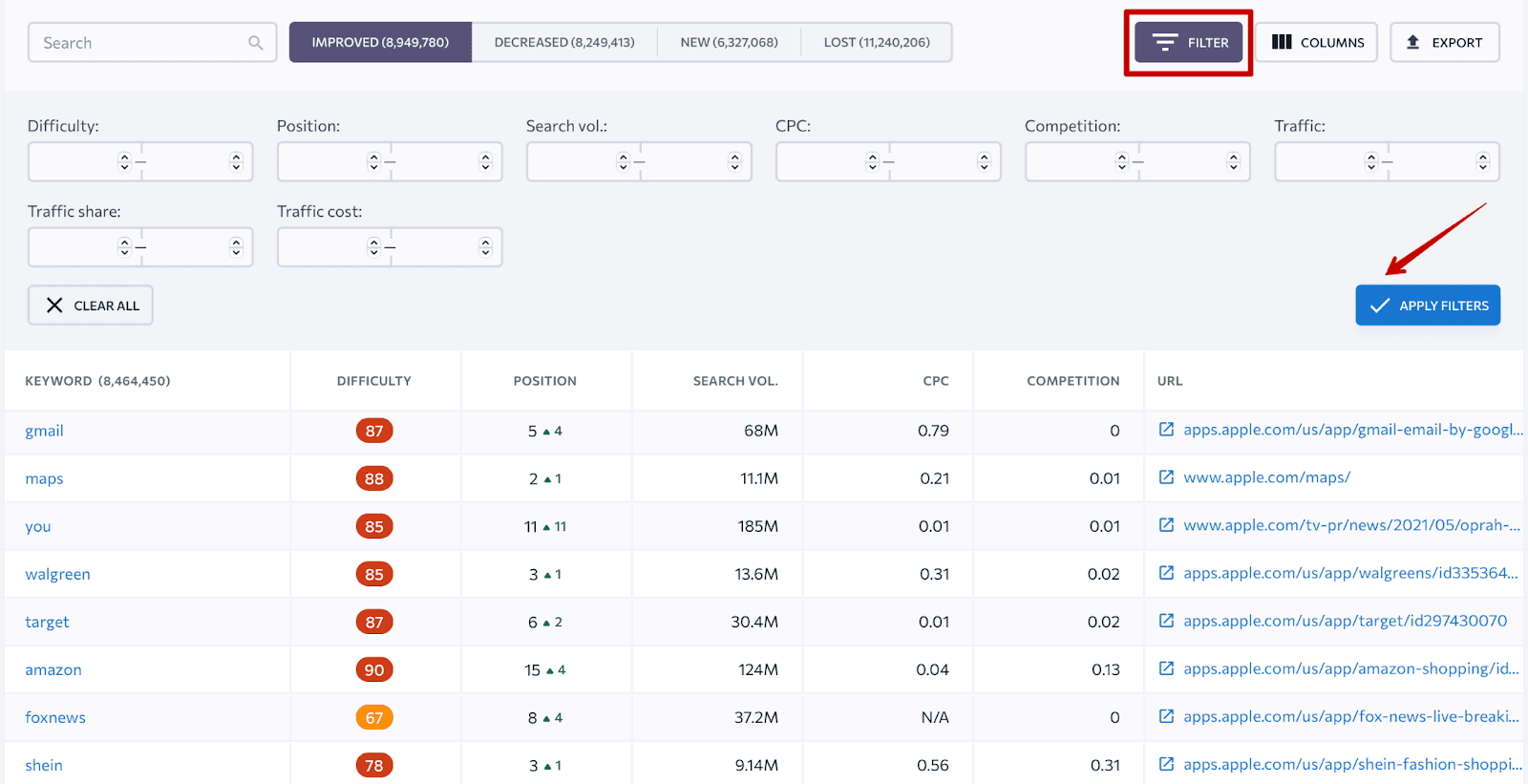
This will allow you to see keywords with the most significant impact on the site’s traffic growth.
On top of that, you can also find out what page of the analyzed domain was ranking for a specific keyword during the selected time period. Let’s say you want to get more data on the keyword “maps”.
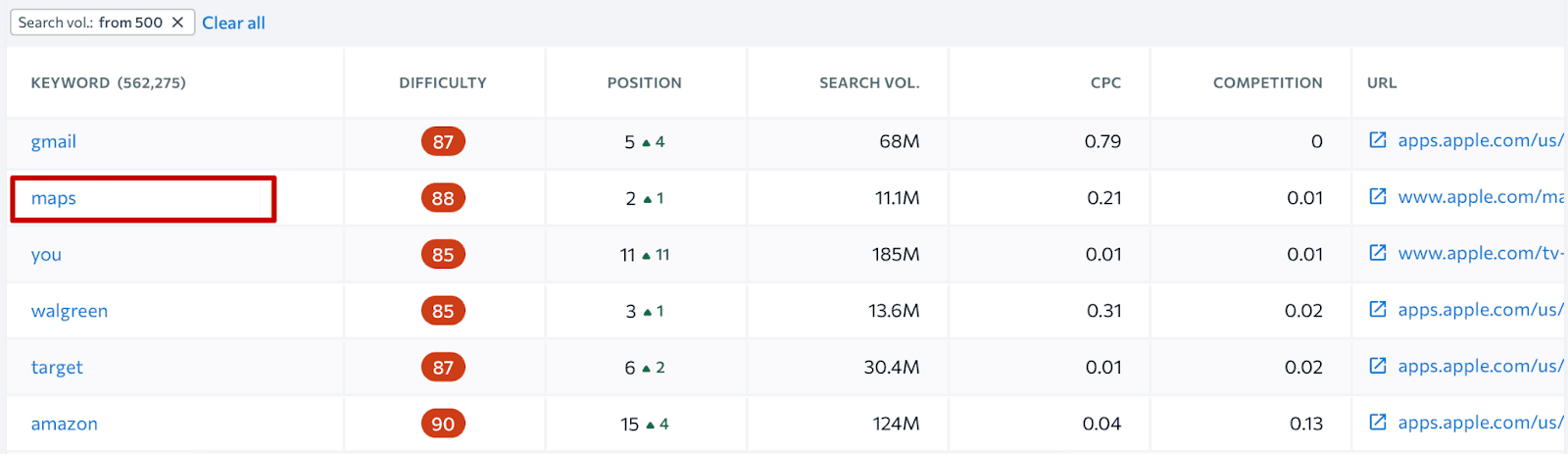
Click on this keyword in the table and you will be redirected to the Keyword Research tool. Under the Organic Results section here, you will see the top 100 websites that were ranking for the analyzed keyword in July 2022.
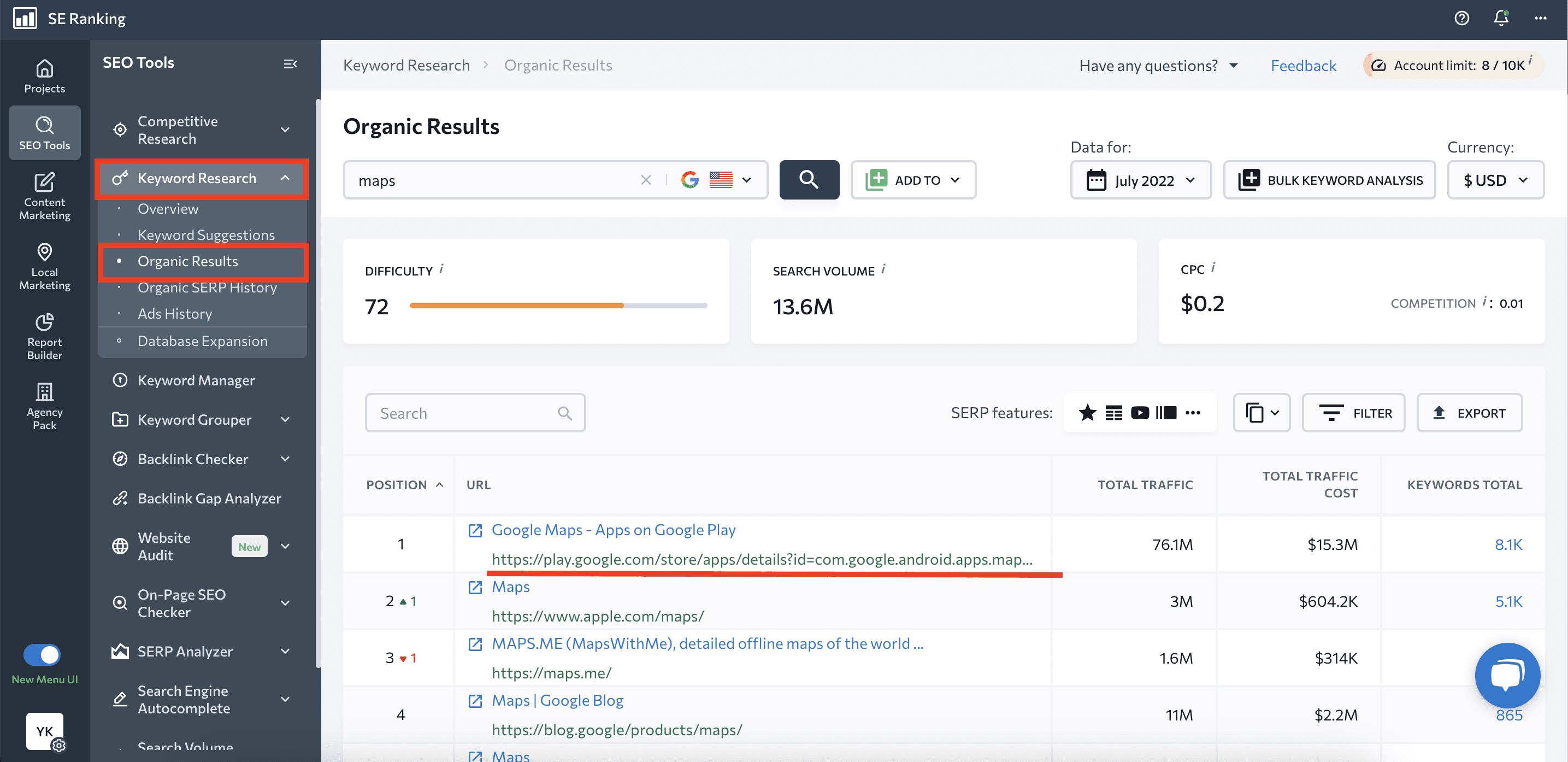
If you want to find out what was happening to other niche players, like when a specific site saw growth, go back to the Competitive Research tool and continue the analysis. Under Competitors, you can analyze any rival site’s activities in closer detail.
At the moment, the Competitor Comparison section only shows data for the current month. But you can still view historical data separately for each competitor.
Under the Pages and Subdomains sections, you can see which pages or subdomains drove the most traffic to the site during the selected period.
With the help of the Paid traffic research section, you can get insights on your competitor’s paid search activities. Analyzing Ads History allows you to get a good understanding of a rival’s paid ad campaign strategy, and what copy was used in the ads to drive results.
If you want to compare data for a longer period of time, like a year, you can export data for each month and put it all together into a single Excel sheet. We are working hard on a new method that will make it easier for you to analyze a lot of data.
You can analyze any niche by following this logic. This will be especially useful for highly-volatile niches where data changes rather quickly and where it’s important to understand the dynamics.
We have put together a how-to video to show you how to use historical data in the Competitive Research and Keyword Research tools.
Getting started on a new project
Another example of how historical data can be used would be when you start working with a website that’s new to you but has been up for a while. In such cases, you usually don’t have the data to know what’s been going on in the past, but our ‘time machine’ sheds light on what worked and what didn’t, allowing you to zoom in on any previous month post February 2020.
This sort of thing can happen when a new team member becomes responsible for a website or when SEO agencies get new customers with existing sites. You won’t be surprised to discover that you aren’t usually able to get your hands on any data that will let you know exactly what went down. But by using historical domain data, you can go back in time month-by-month to see what promo strategy the analyzed website used: what worked and what didn’t work in the past, how was content developed, what keyword groups had positive ranking dynamics, was there a drop in a single or multiple segments, did Google drop a new update or were there manual penalties. The list goes on and on, and everything really depends on the SEO expert’s and the project’s goals.



