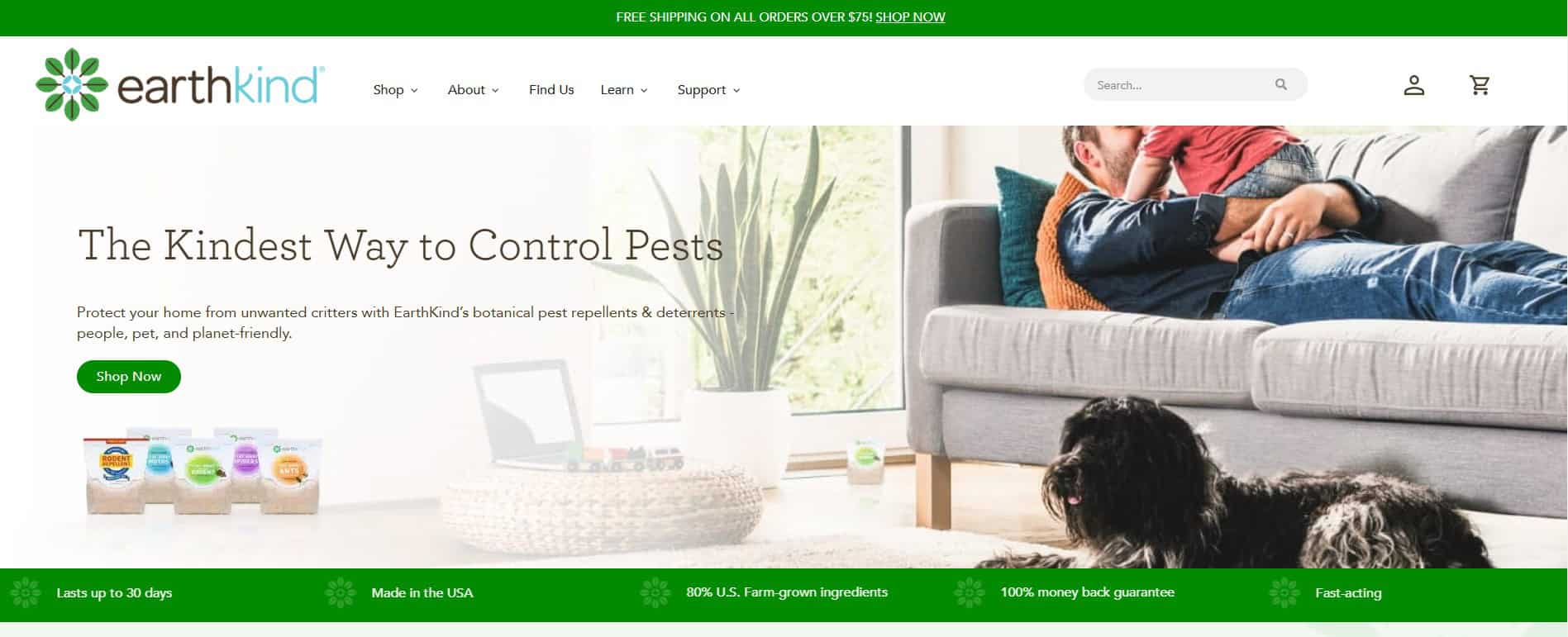Google Keyword Planner: How to Use It to Find Keywords

What Is Google Keyword Planner?
Google Keyword Planner is a free keyword research tool. You can use it to discover new keywords, see their estimated search volumes, and learn how much it costs to target them.
While Google Keyword Planner is technically a PPC (pay-per-click) advertising tool, you can also use it to find keywords for your SEO (search engine optimization) strategy.
Below, we’ll show you how to set up and use Keyword Planner for both SEO and PPC. Step by step.
How to Set Up Google Keyword Planner
To access Google Keyword Planner, you first need to set up a Google Ads account.
Don’t worry. It’s fast and 100% free.
Go to Google Ads, click “Start now,” and sign in with your Google account.

Then, click on the blue link that says “Switch to Expert Mode.” This way, you can create an account without creating an ad campaign.

On the next screen, click the small “Create an account without a campaign” link.

Then, select your billing country, time zone, and currency. And click “Submit.”

Once you reach the confirmation page, click “Explore your account.”

Your Google Ads account setup is now complete.
On the menu bar, click on “Tools and settings” and then select “Keyword Planner” under the “Planning” column.

This is where you’ll find keywords.
How to Use Google Keyword Planner
The Google keyword tool now offers two options:
- “Discover new keywords” to find keyword ideas
- “Get search volume and forecasts” to see search volumes and metrics for an existing list of keywords

Let’s explore both options.
Discover New Keywords
Select this option if you want to conduct keyword research to find new keyword ideas. You’ll see two tabs:
- Start with keywords: Enter up to 10 keywords related to your business
- Start with a website: Enter a URL and see keyword suggestions based on that page

Start with Keywords
Use this method if you have a keyword (or several keywords) in mind and want a list of related ideas.
Say you want to find keywords related to “local SEO.” Enter that keyword into the search bar. Then click “Get results.”
Tip: Enter your site’s URL to help Google remove services, products, or brands you don’t offer.

The results show 577 keyword ideas related to “local SEO.”
Along with information about their average monthly searches, highest and lowest bid amounts, and more.

Start with a Website
You can also find keyword ideas by entering the URL of a website or specific page. Google will look for keywords related to that page’s (or site’s) content.
Start by entering the URL, selecting the entire site or only the page, and clicking “Get results.”
Like so:

In this case, the tool shows a list of 622 keyword ideas related to the page’s content.

Get Search Volume and Forecasts
If you already have a list of keywords, use this option. It lets you see search volumes—how often keywords are searched each month on average—and other metrics for several keywords at once.
To start, enter your keywords into the search field. Copy and paste them, add one keyword per line, or add them in a single line separated by commas.
Then, click “Get started.”

You’ll see the same keywords results page as you did when you used “Discover new keywords.”

Except you’ll only get information about the keywords you entered. No related ideas.
If you click “Forecast” on the left-hand side, you’ll see Google’s prediction of the clicks and impressions you’ll get from the keywords you entered.

This is a useful report if you’re running ads.
Keyword Planner will forecast each keyword’s clicks, impressions, cost, click-through rate, and average cost per click (CPC).
Google Keyword Planner SEO Use Cases
Although Keyword Planner is primarily a tool for advertisers, it’s still handy for SEO.
Here’s how you can use the tool to find the best keyword ideas for your SEO strategy.
Find Relevant Keywords
Targeting highly relevant keywords helps you address your ideal audience’s search intent (the reason why a user performs a search). Which can help you rank higher.
So, start by refining your list of ideas. Filter out irrelevant keywords.
Let’s say you own an online store and want keyword ideas related to running shoes.
If you enter “running shoes” as your main keyword, you’ll see tons of brand-related keywords.
Like this:

But if you don’t sell these brands in your store, you shouldn’t target these keywords.
Use the right-hand “Refine keywords” column to filter them out.
This lets you exclude (or include) keywords based on attributes like brand, shoe type, gender, sport, etc.

For instance, if you only sell Nike shoes, you can filter the list only to display keyword ideas that contain the word “nike.”

If you’d like to refine your list further, click “Add filter,” and you’ll see a drop-down list.

For example, if you only want to see shoes for trail running, you’d click on “Keyword,” select “contains,” and type in “trail.”
Then, click “Apply.”

Now you have an extensive list of keyword ideas for “nike trail running shoes.”
You can apply this tactic to all kinds of keywords. And filter as much or as little as you want.
Find Keywords with High Search Volumes
Keyword search volume is a metric that shows (on average) how often people search for a keyword within a given time frame. Usually per month.
It’s an important metric to check because the higher a keyword’s search volume, the more traffic it can generate for your page.
Use Keyword Planner to find keywords with high search volume.
Start by going to “Discover new keywords.” Enter your seed keyword and click “Get results.”
(A seed keyword is a very broad keyword that describes your industry of the topic you want to rank for. For example, if you sell running shoes and want to find related keywords, your seed keyword might be “running shoes.”)

You’ll see the keyword’s search volume in the column labeled “Avg. monthly searches.”

Click on the “Avg. monthly searches” column to sort by keywords with the highest search volume.

You’ll see tons of great data here. However, there are two main issues with Keyword Planner’s metrics.
One is that the average monthly search volumes are very broad. And very similar between different keywords.
For example, both these keywords show a search volume of “100K – 1M.” That’s a big range.

But if we run these two keywords through Semrush’s Keyword Overview tool, we see two very different search volumes.

One has around 36,000 more searches per month than the other. And neither has a search volume of anywhere near 1 million.
The other issue is that Keyword Planner doesn’t tell you exactly how competitive a keyword is.
For example, both keywords show “High” competition.

But that refers to how competitive a keyword is for ads. Not organic search.
If we check both keywords in Keyword Overview, we see a column labeled “KD%.”
KD% measures keyword difficulty, which shows how difficult it would be to rank organically in the top 10 results on Google for that keyword.
The higher the percentage, the more difficult it’ll be to achieve page-one rankings.

The bottom line?
You can use Keyword Planner to find keyword and topic ideas. But you may need an additional tool with a more accurate organic search database for the full picture.
Find Location-Specific Search Volumes
Google Keyword Planner also allows you to find keyword search volumes for specific states or cities. Not just countries.
This can come in handy if you’re doing local SEO.
For example, there are an estimated 10K to 100K monthly searches for “running shoe store” in the United States.

Let’s change the location to “Miami, Florida” to see the change in average monthly searches.
Click on the “location” icon at the top of the page. A window will pop up:

Enter the new location. And click on the “X” beside the location you want to remove.
Then, click “Save.”

Now, you’ll see the local search volume for “running shoe store” in Miami. There’s an average of 100 to 1K monthly searches. A very different number than before.

And you can dive even deeper.
This time, run your keyword through the “Get search volume and forecasts” option. And then click on “Forecast.”

Scroll down, and you’ll see a box labeled “Locations.”

Click the “location” icon at the top and add or remove any locations you want information from.
For example, let’s say you choose “United States.”
You’ll immediately see a more detailed breakdown of the top states.

If you click that drop-down, you’ll see more granular options. You can choose top counties, municipalities, cities, and even top postal codes.

Use this tactic to guide your local SEO efforts.
For example, if you have multiple stores, you can see which specific locations have high search volumes for particular keywords. Which will help you determine which location-specific pages to publish.
Find Long-Tail Keywords
Long-tail keywords are longer, more specific search queries that tend to have relatively low search volumes and low competition.
But don’t let the low search volume fool you.
Since long-tail keywords are so specific, they also tend to bring in very targeted traffic.
For example, someone searching for “nike air zoom pegasus 37 flyease”—a keyword with relatively low search volume—is likely very close to making a purchase.

Whereas someone searching for “running shoes”—a keyword with very high search volume—probably isn’t set on a particular brand or shoe just yet.

Find long-tail keywords in Keyword Planner by sorting the average monthly searches from low to high.

In this case, we can see plenty of long-tail keywords for the seed keyword “running shoes.”

The issue, again, is you can’t see how competitive (or not) these keywords are.
And it can vary. A lot.
For example, if we plug “best running trainers for women” into Keyword Overview, we’ll see that this keyword is quite competitive.

On the other hand, “nike zoom gravity 2” shows very low keyword difficulty.

Again, be sure to use a third-party keyword research tool to check important metrics like keyword difficulty.
Google Keyword Planner PPC Use Cases
Do you plan to use Google Ads for your PPC campaigns? Use the tactics mentioned for SEO above, plus these more specific ones for PPC.
Find Low-Competition Keywords
Remember how the Keyword Planner “competition” metric isn’t that useful for SEO?
It’s incredibly important for PPC keyword research. It shows you how competitive it is to run ads for a given keyword. And it’s specific to the location you select.

The level of competition (low, medium, or high) is determined by how many people are bidding on each keyword relative to all keywords across Google.
You’ll see a dash (–) if Google doesn’t have enough data.
Like this:

Say you’re running a campaign and are looking for low-competition keywords. You have two options.
You can click on the “Competition” column to sort the list.

Or you can filter the list to only show the level of competition you want.
To do so, click “Add filter” and select “Competition.”

Then, select the level of competition you want.
In this case, we’ll choose “Low” and “Medium.” And click “Apply.”

Now, you can sort your list by average monthly searches and target keywords with low competition.

Find Breakout Topics
In Keyword Planner, Google offers two useful change metrics, “YoY” (year over year) and “Three month change.”
Both show changes in search trends and can help uncover breakout topics. To do so, just sort these columns from highest to lowest.

Let’s enter “marathon running shoes.” We see that “hoka half marathon” has a +900% YoY and Three month change increase.

Such a large increase means it might be a good idea to invest in this product.
For example, you can run a specific PPC campaign for “hoka half marathon” shoes or create a product review page for this specific product.
Bonus tip: You can also use these metrics to see which keywords aren’t worth investing in anymore.
Running with the same example, we can see the keyword “eliud kipchoge nike shoes” has a YoY and Three month change of -90%.
Which means:
It might be worth investing less in this keyword and more in another with a stronger search trend.
Analyze Your Competitors’ Keywords
You can use Keyword Planner to analyze what your competitors are doing. You can see what’s already working. And build upon their success.
It’s easy.
Head to the “Discover new keywords” section and click “Start with a website.”
Then, enter a URL from one of your main competitors.

For example, instead of using “nike air force” as a keyword, we can use Asos’s Nike Air Force category page.

You’ll see a list of different keyword ideas this time.
These are keywords this specific page is targeting. And it can help you structure your PPC strategy.

Use any type of page for this tactic. For example: blog posts, news stories, product pages, press releases, etc.
You can also see the keywords a competitor is bidding for and their actual ads with Semrush’s Advertising Research tool.
Just plug in their URL and head to the “Positions” tab for the keywords.

And you’ll see the keywords your competitor is running ads for.

You can also click on the “Ads Copies” tab to see the ads they’re running. Including headlines, descriptions, URLs, and more.

Forecast Ad Campaign Performance
Keyword Planner also provides insights into how your ad campaign can potentially perform.
To start, choose the “Get search volume and forecasts” option and enter the keywords you’ll use in your campaign.
For the sake of this example, we’ll stick to “running shoes” as our only keyword.
Note: You can enter keywords manually or upload a .csv file.
Then, click on “Get started.”

Now, click “Forecast” on the left-hand side.

You’ll see a dashboard of your expected campaign performance.
Like this:

Play around with these numbers to see projections regarding traffic, impressions, cost, etc.
For example, let’s start by changing your bid strategy. From automatic (i.e., let Google automatically set your maximum cost-per-click) to manual (i.e., you set your bids).
Click “Bid Strategy” at the top, select “Manual CPC,” and click “Apply.”

Now, click on the number to change your maximum CPC bid. And see how your plan’s performance forecast changes.

Use your findings to understand the estimated number of clicks and impressions your campaign may get over 30 days.
Conduct In-Depth Keyword Research
Google Keyword Planner is a powerful tool. It’s great for identifying keyword opportunities for both SEO and PPC.
But it does have important limitations.
For example, it doesn’t show precise search volume data, keyword difficulty, or search intent. Among other metrics.
If you’re looking for more in-depth information, a more comprehensive tool like Semrush’s Keyword Magic Tool is your best bet.

A free Semrush account will grant you 10 free searches per day. And you’ll see every keyword’s:
- Organic keyword difficulty
- Estimated cost for paid search ads
- SERP (search engine results page) features
And more. For over 20 billion keywords—the largest keyword research database on the market.
Source link : Semrush.com