
Forecasting is one of the important features of Power BI which helps take out insights from time series data. This blog is the continuation of my previous blog that is – “ Analytics Pane in Power BI / Blogs / Perficient ” where we have seen multiple analytics line and their uses, now in this blog we will see the following lines in detail:
1.Forecasting Line 2.Symmetry Shading 3.Error Bars line.
1. Forecast Line – The Forecast line is used to estimate or predict the future value, or we can say trends, where we can choose an interval for which we want to predict. Let’s see some important terms related to this:
- Time Series Data: It is the sequence of the data over a specific period, tracked at regular intervals. It’s mostly used in Forecasting where we use past data to predict future outcomes.
- Forecast length: It’s simply the duration of the forecasting. For example, if we want predict sales for 5 years then in this case then choose 5 in the Forecast length option, thereafter it forecasts for 5 years.
- Confidence interval: It’s relating to the accuracy of the prediction. It’s a probability defined in such a way that actual values will lie within this range, for example, if we provide a 95% confidence interval, then we are saying that 95% is the probability of the actual value lying within the range.
- Ignore Last time: Sometimes we have incomplete data or some anomalies in data for certain periods, so here by using Ignore last time feature we can ignore that period in the forecasting. By which prediction becomes more efficient.
*How to add a forecasting line in Visuals:
1. Select a visual
2. Select the Analytics pane.
3. Select the Forecast option and toggle On.
4. Fill out the required options like interval, length and click Apply.
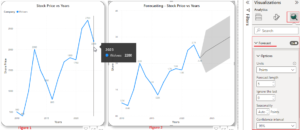
Now will see the following with an example where we have data of shares of a company with respect to time. In figure 1 we can observe that we have:
Company Name – Wolverx
Time – 13 years of data (2010 to 2023)
Value Measured – Share Price for every year.
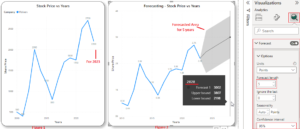
And in this case, we are predicting the shares prices of Wolver company for the next 5 years (up to 2023) forecast length should be 5, and let’s say the confidence interval is 95%, which you can observe in Figure 2 where the predicted part is shown by the shaded region.
And for the Forecasting line, we have multiple options available:
Option; Forecast length – for deciding interval length; Ignore the last; Seasonality; Confidence Band – how accurate we need the prediction.
Tooltip title – in the tooltip we can see the forecast value for that time with upper range and lower range value. (Refer to Figure 2 image for the year 2028)
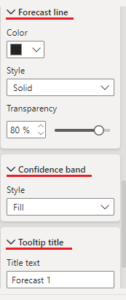
The chart which can be accessed for Forecast Lines: Line Chart
Data set requirement: To use Power BI forecasting, we need to have time series data, therefore we need a **** column in the data set.
Note: Only for continuous data
2. Error Bars –
It is always important to check the errors and to know how correct our data is but sometime there may be chances of uncertainty in the data and in those cases, we can use error bars to check how much precise a measurement is.
Error bars give an insight into how much variance is there between the reported value and the original value. Bars are shown by two levels: upper and lower-level values. (Refer to the below figure)
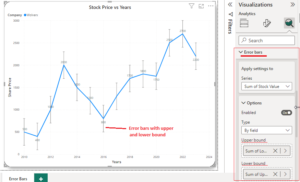
Steps to create Error bars:
1. Select the image.
2. Open the Analytic pane and click on Error bars
3. Toggle on the enabled option and mention the required option present in the list.
While creating error bars we can do customization using the following options: –
Fields: Mention the field which you are using to get insights
Upper Bound: Maximum value/max limit that should be supported in an error bar.
Lower Bound: Minimum value/min limit that should be supported in an error bar. These bound are helpful in knowing the range of errors.
Bar Option: For customizing the bar and marker of error bars.
You can also represent your uncertainty in other ways, like with: Lines, Shade areas, Markers.
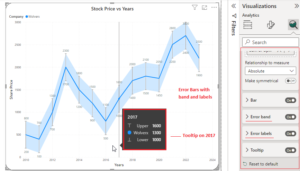
Error Band: Whether u need shaded error bars, lines, or both we can use this feature.
Error Labels: Labelling upper and lower bound values.
Tooltips: Displays actual value along with upper and lower bound.
Visuals where we can observe Error Bars: Stacked Column chart(constant), Line Chart, Clustered Bar Chart, Clustered Column Chart
3. Symmetry Shading –
This analytical pane feature comes is used to show the comparison of the data points with the respective axis. We can quickly identify which axis measures has more data points or with high values and which has not. Here we have two options for shading that are upper and lower shading (refer to the below figure). For customization, we have below options:
Lower Shading; Upper Shading; Transparency from the pane.
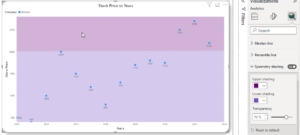
Only the background gets shaded in the symmetry shading, although we can set the transparency from the option.
Visuals supporting this line – Scatter Chart.
This was all about the remaining analytics lines which were not covered in 1st part of this blog. In this blog, we have seen how we can make predictions for continuous data using Forecasting and then use Error bars to check how our data is precise and at last symmetry shading.
Thank You!



